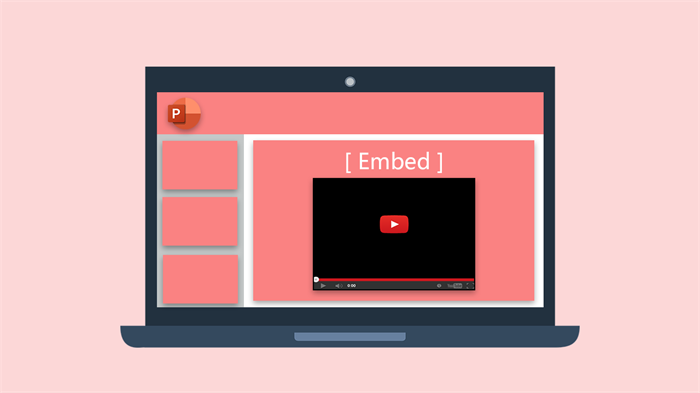 PowerPoint est un bon moyen pour les gens de présenter du contenu devant d'autres. C’est pourquoi il est largement utilisé dans de nombreuses occasions. Par exemple, lorsque les étudiants doivent faire un discours devant les classes ; quand les hommes d'affaires ont besoin de faire un rapport professionnel... Parfois, lors de la création d'un PowerPoint, les gens peuvent vouloir intégrer une vidéo dans PowerPoint pour rendre le contenu plus visuel et plus direct. Le blog d'aujourd'hui vous expliquera donc comment intégrer des vidéos dans PowerPoint avec différents logiciels et méthodes Microsoft PowerPoint.
CONTENU [Common Way] Insérer une vidéo en ligne de YouTube vers la nouvelle version de PowerPointComment intégrer une vidéo YouTube dans PowerPoint sans Internet ?
PowerPoint est un bon moyen pour les gens de présenter du contenu devant d'autres. C’est pourquoi il est largement utilisé dans de nombreuses occasions. Par exemple, lorsque les étudiants doivent faire un discours devant les classes ; quand les hommes d'affaires ont besoin de faire un rapport professionnel... Parfois, lors de la création d'un PowerPoint, les gens peuvent vouloir intégrer une vidéo dans PowerPoint pour rendre le contenu plus visuel et plus direct. Le blog d'aujourd'hui vous expliquera donc comment intégrer des vidéos dans PowerPoint avec différents logiciels et méthodes Microsoft PowerPoint.
CONTENU [Common Way] Insérer une vidéo en ligne de YouTube vers la nouvelle version de PowerPointComment intégrer une vidéo YouTube dans PowerPoint sans Internet ?
[Common Way] Insérer une vidéo en ligne de YouTube vers la nouvelle version de PowerPoint
PowerPoint permet aux utilisateurs d'intégrer des vidéos dans PowerPoint à partir d'une plate-forme en ligne et d'un dossier local. Dans cette partie, nous allons d'abord vous présenter comment intégrer une vidéo en ligne dans PowerPoint à partir de YouTube à l'aide de la nouvelle version (Microsoft 2019 et Office 365). Plates-formes supportées: YouTube, Viméo Étape 1 : Tout d'abord, ouvrez le navigateur Web sur votre ordinateur, puis localisez la vidéo que vous souhaitez intégrer à PowerPoint. Veuillez ensuite copier son URL. Étape 2 : Après avoir obtenu l'URL de la vidéo, revenez à PowerPoint et localisez également la diapositive où vous devez intégrer la vidéo. Étape 3 : Veuillez vous déplacer sur la barre d'outils de Microsoft PowerPoint et aller à insérer > Vidéo > Vidéo en ligne. Étape 4 : When the Vidéo en ligne boîte de dialogue s'ouvre, veuillez coller directement l'URL de la vidéo dans la barre vide. Ensuite, soumettez Insérer pour intégrer la vidéo dans PowerPoint.
Étape 4 : When the Vidéo en ligne boîte de dialogue s'ouvre, veuillez coller directement l'URL de la vidéo dans la barre vide. Ensuite, soumettez Insérer pour intégrer la vidéo dans PowerPoint.
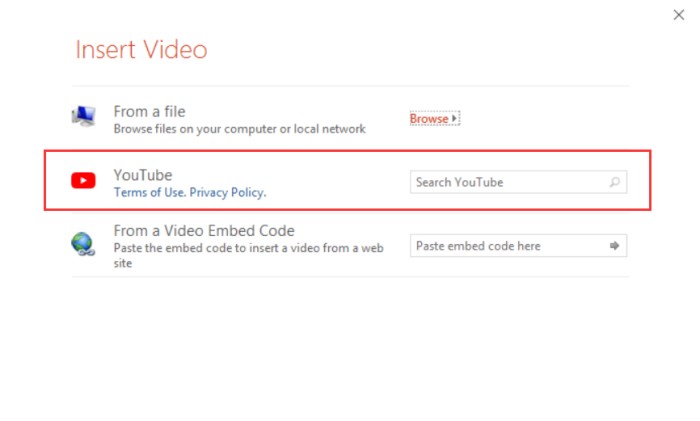
# Faites attention
Faites attention, car vous intégrez directement la vidéo à partir de la plate-forme en ligne. Ainsi, lorsque vous lisez la vidéo dans PowerPoint, elle sera directement lue à partir du site Web. De plus, d'autres fonctionnalités fournies par PowerPoint telles que Fondu, Signet, Découpage, etc., ne peuvent pas être appliquées pour lire la vidéo en ligne. De plus, vous devez vous connecter à Internet pendant la lecture de la vidéo en ligne, sinon la lecture échouera.Comment intégrer une vidéo YouTube dans PowerPoint sans Internet ?
Si vous ne pouvez pas vous connecter à Internet ou si vous vous souciez de l'état du réseau pendant que vous devez lire la vidéo intégrée dans PowerPoint, un moyen sûr consiste à intégrer la vidéo YouTube dans PowerPoint après l'avoir téléchargée. Par conséquent, dans un premier temps, vous devez télécharger la vidéo YouTube hors ligne, puis ajouter directement la vidéo locale à PowerPoint. Voici les étapes. Étape 1 : Dans votre navigateur Web, accédez à YouTube et recherchez la vidéo que vous souhaitez intégrer dans PowerPoint. De même, vous devez copier son URL. Étape 2 : Veuillez lancer VideoHunter sur votre ordinateur, puis entrez le Downloader à l'intérieur chasseur de vidéos pour coller l'URL de la vidéo en ligne dans la barre de téléchargement.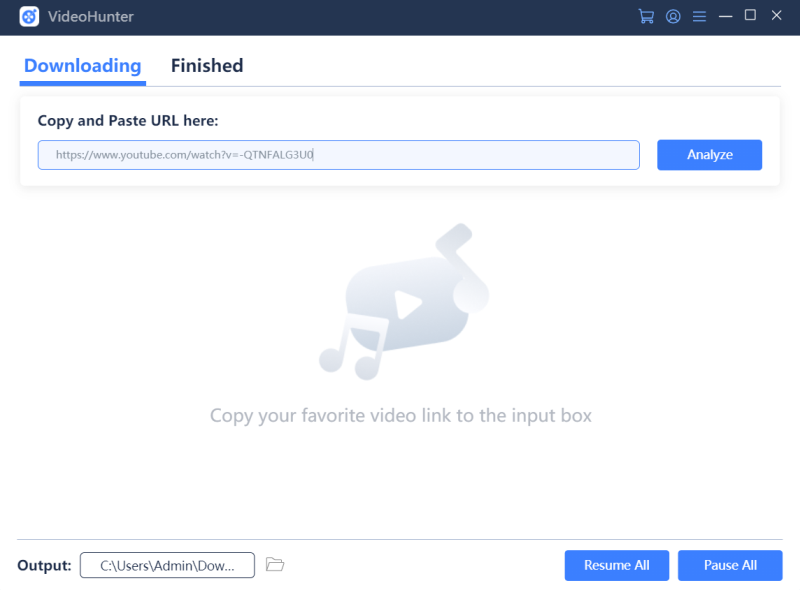 Étape 3 : Appuyez sur la touche Analysez et VideoHunter convertira la vidéo, puis vous proposera des options de sortie pour enregistrer la vidéo. Veuillez sélectionner votre option, puis cliquez sur le Télécharger bouton pour lancer le processus de téléchargement.
Étape 3 : Appuyez sur la touche Analysez et VideoHunter convertira la vidéo, puis vous proposera des options de sortie pour enregistrer la vidéo. Veuillez sélectionner votre option, puis cliquez sur le Télécharger bouton pour lancer le processus de téléchargement.
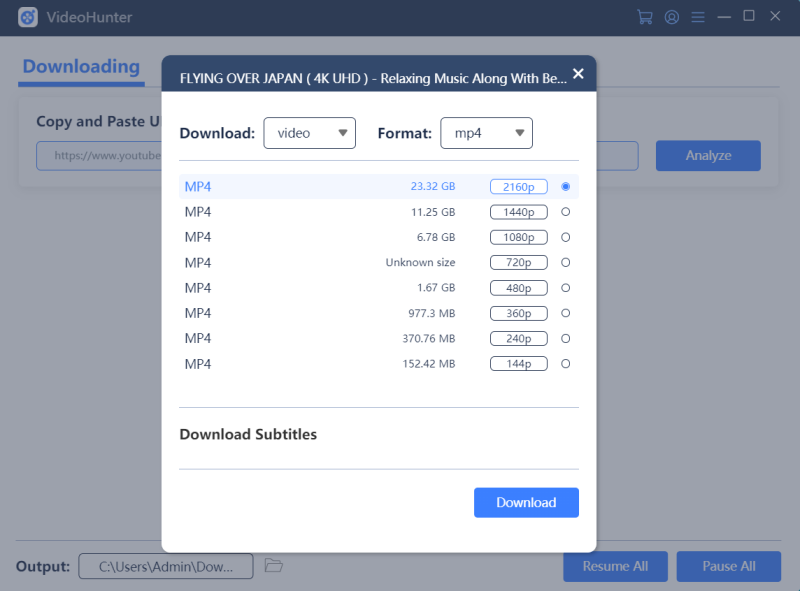 Étape 4 : Passez à Terminé et cliquez sur Ouvrir le dossier pour obtenir la vidéo téléchargée. Maintenant, lancez PowerPoint sur votre ordinateur et choisissez la diapositive dans laquelle vous souhaitez intégrer cette vidéo téléchargée.
Étape 4 : Passez à Terminé et cliquez sur Ouvrir le dossier pour obtenir la vidéo téléchargée. Maintenant, lancez PowerPoint sur votre ordinateur et choisissez la diapositive dans laquelle vous souhaitez intégrer cette vidéo téléchargée.
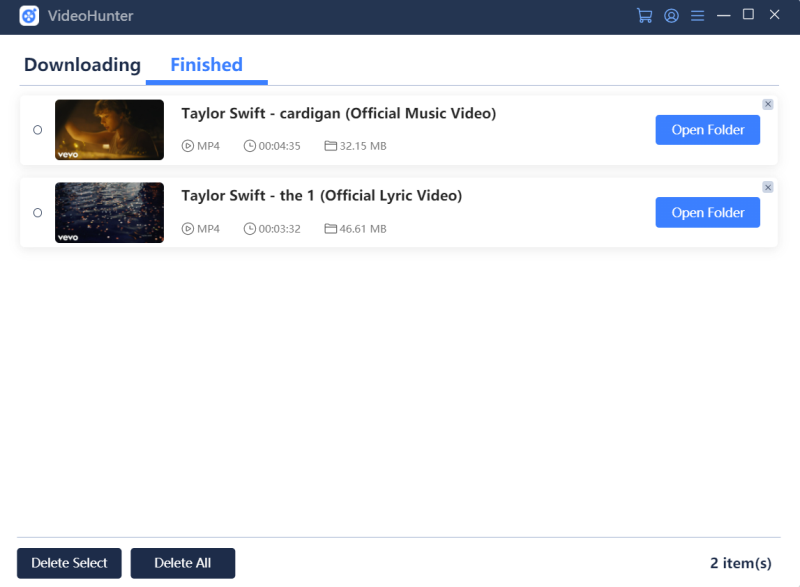 Étape 5 : Cliquez sur insérer > Vidéo > Vidéo sur mon PC et vous êtes autorisé à sélectionner le fichier vidéo stocké sur votre ordinateur.
Étape 5 : Cliquez sur insérer > Vidéo > Vidéo sur mon PC et vous êtes autorisé à sélectionner le fichier vidéo stocké sur votre ordinateur.
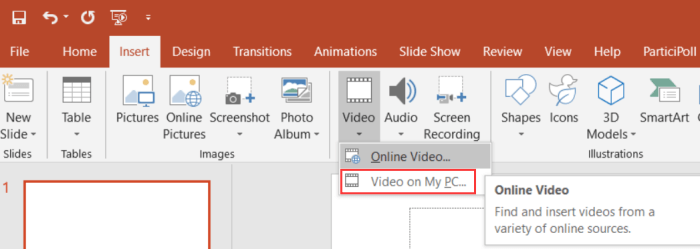 Étape 6 : Sélectionnez la vidéo que vous venez de télécharger dans le Insérer une vidéo boîte. Enfin, cliquez sur insérer et la vidéo peut être intégrée.
Étape 6 : Sélectionnez la vidéo que vous venez de télécharger dans le Insérer une vidéo boîte. Enfin, cliquez sur insérer et la vidéo peut être intégrée.
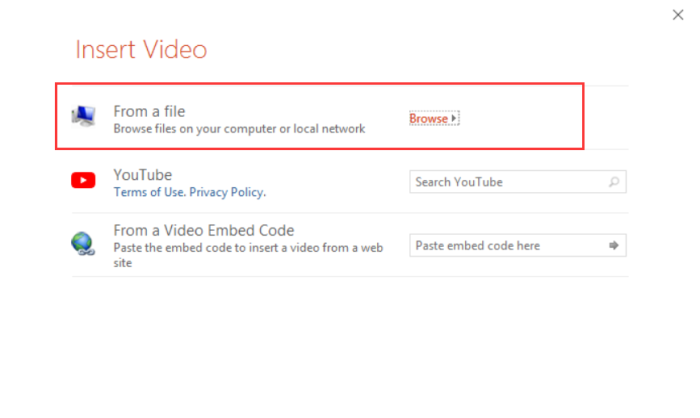 Format pris en charge par PowerPoint : Fichiers MP4 encodés avec vidéo H.264 (alias MPEG-4 AVC) et audio AAC
Format pris en charge par PowerPoint : Fichiers MP4 encodés avec vidéo H.264 (alias MPEG-4 AVC) et audio AAC
# Astuce - Ajouter un lien vers la vidéo dans PowerPoint
L'insertion directe d'une vidéo dans PowerPoint augmente considérablement la taille de votre document PPT, de sorte que certaines personnes choisissent d'ajouter un lien vers la vidéo stockée sur PC pour réduire la taille du fichier PowerPoint. Voici la façon de le faire. REMARQUE: Il est recommandé de placer la vidéo téléchargée dans le même dossier que votre fichier PowerPoint, afin de réduire la possibilité d'apparition d'un lien brisé. Étape 1 : Tout d'abord, déplacez la vidéo téléchargée du dossier de téléchargement de VideoHunter vers le dossier où vous stockez le fichier PowerPoint. Ensuite, lancez également votre fichier PowerPoint. Étape 2 : Accédez à la diapositive dans PPT et préparez-vous à ajouter un lien vers le fichier vidéo. Étape 3 : Veuillez accéder à la barre d'outils ci-dessus et cliquez sur l'onglet Insertion. Maintenant, vous devez choisir Vidéo > Vidéo sur mon PC. Étape 4 : Maintenant, veuillez sélectionner la vidéo à laquelle vous souhaitez ajouter un lien dans le Insérer une vidéo boîte. Vous devez choisir la flèche vers le bas à côté du bouton Insérer, puis choisir le Lien vers le fichier option.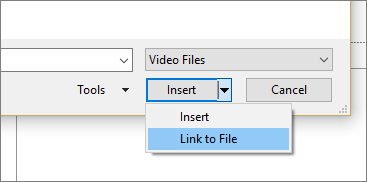
# Pourquoi VideoHunter ?
chasseur de vidéos est un excellent téléchargeur de vidéos pour vous aider à enregistrer des vidéos en ligne à partir de YouTube, Vimeo et plus de 1,000 XNUMX autres plateformes. Il peut vous aider à télécharger des vidéos à partir de plusieurs sites Web afin que vous puissiez intégrer des vidéos de plusieurs plates-formes à PowerPoint autres que YouTube et Vimeo.
