よくある質問 ビデオハンター
VideoHunter とその使用法に関する総合的な概要
7月に更新7、2021
1ステップ。 の後に VideoHunter を開きます。 インストール 終わらせる。 初めてソフトウェアを開いた場合、またはアカウントにログインしていない場合は、次のポップアップ ウィンドウが表示されます。
2ステップ。 「ログイン」をクリックし、アカウントの作成に使用したメールアドレスとパスワードを入力します。 「まだアカウントをお持ちですか?」をクリックして、新しいアカウントにサインアップするためのエントリを見つけることもできます。 ここからサインアップしてください。」
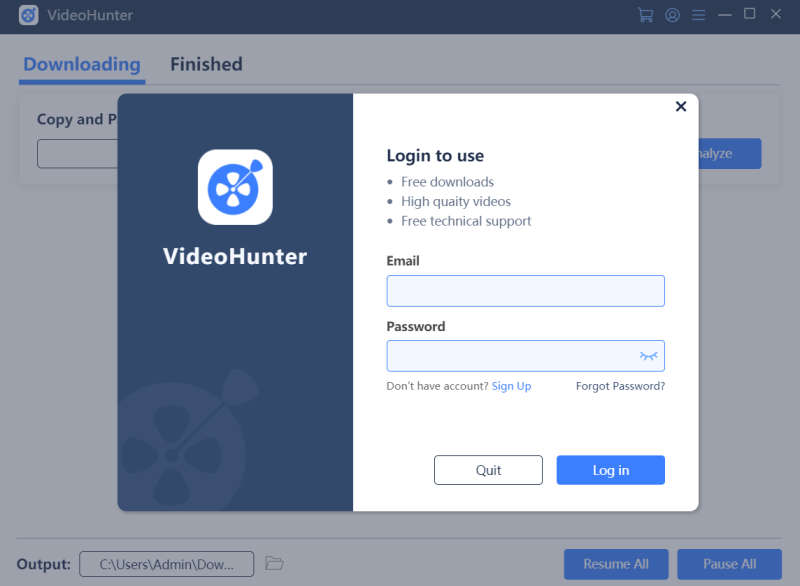
VideoHunter のアップグレードされたバージョンを使用すると、さまざまなコンピュータにログインおよびログアウトできます。 これは、新しいコンピュータを変更し、アクティベーション コードやライセンス キーをリセットするためにカスタマー サービス チームに連絡する必要がない場合に特に便利です。
ただし、無料ユーザーは 2 つのデバイスにのみログインできます。 したがって、新しいコンピュータでアカウントにログインすると、古いコンピュータも自動的にログアウトされます。 VideoHunter Pro 加入者は、同時に XNUMX 台のデバイスにログインできます。
1ステップ。 に直接移動します。 アカウントセンター ページで見やすくするために変数を解析したりすることができます。
2ステップ。 ユーザーのメールアドレスとパスワードを入力後、「ログイン」ボタンをクリックしてください。
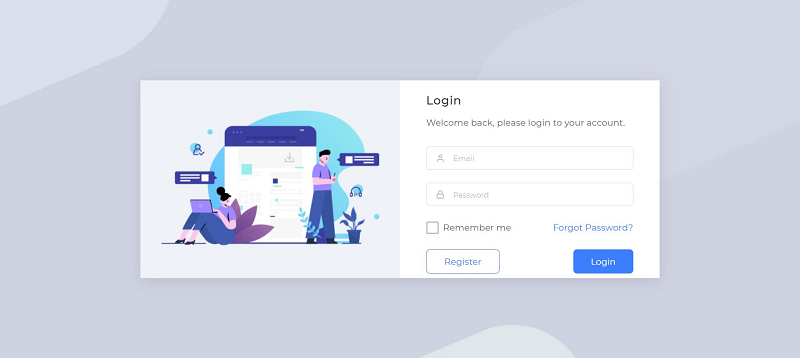
3ステップ。 アカウントに正常にログインすると、サブスクリプションのステータスがページに表示されます。 XNUMX 年間のサブスクリプションを購入した場合は、次のような情報が表示されます。

パスワードを忘れてアカウントを回復したい場合は、画面上の「パスワードを忘れた場合」ボタンをクリックしてください。 アカウント センターのログイン ページ. その後、アカウントを設定したメールアドレスを入力してください。 数分後、アカウントの復旧に進むためのリンクが記載されたパスワード リセット メールが届きます。

アカウント センターにログインした後にパスワードを変更することもできます。 サイドバーの「プロフィール」セクションをクリックし、「パスワード」タブに移動すると、パスワードを変更およびリセットできます。
最新のアップデートとオファーを購読する