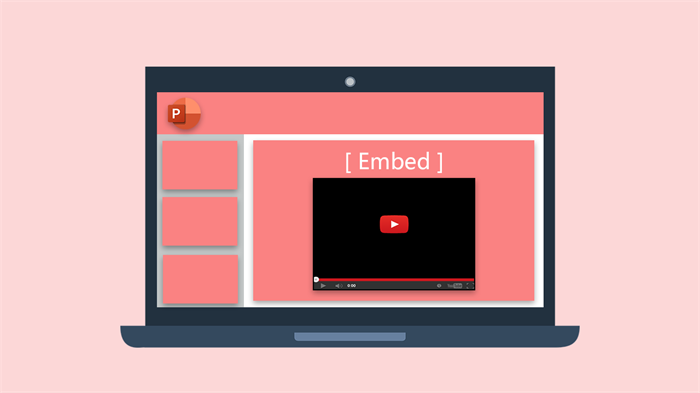
PowerPoint is a good way for people to present content in front of others. Therefore, it is widely used in many occasions. For example, when students need to do a speech in front of the classes; when businessmen need to do a professional report...
Sometimes when make a PowerPoint, people may wang to embed video in PowerPoint to make the content more visually and directly. So today's blog will walk you through the ways to embed videos in PowerPoint with different Microsoft PowerPoint software and methods.
CONTENT [Common Way] Insert Online Video from YouTube to PowerPoint New VersionHow to Embed YouTube Video in PowerPoint without Internet?[Common Way] Insert Online Video from YouTube to PowerPoint New Version
PowerPoint allows people to embed videos to PowerPoint from both online platform and local folder. In this part, we will first introduce how to embed online video to PowerPoint from YouTube using the new version (Microsoft 2019 and Office 365).
Supported platforms: YouTube, Vimeo
Step 1. First, open web browser on your computer and then locate the video you want to embed to PowerPoint. Then please copy its URL.
Step 2. After getting the video URL, go back to PowerPoint and also locate the slide where you need to embed the video.
Step 3. Please move onto the toolbar of Microsoft PowerPoint, and go to Insert > Video >Online Video.

Step 4. When the Online Video dialog box opens, please directly paste the URL of the video into the blank bar. Subsequently, submit Insert to embed the video to PowerPoint.
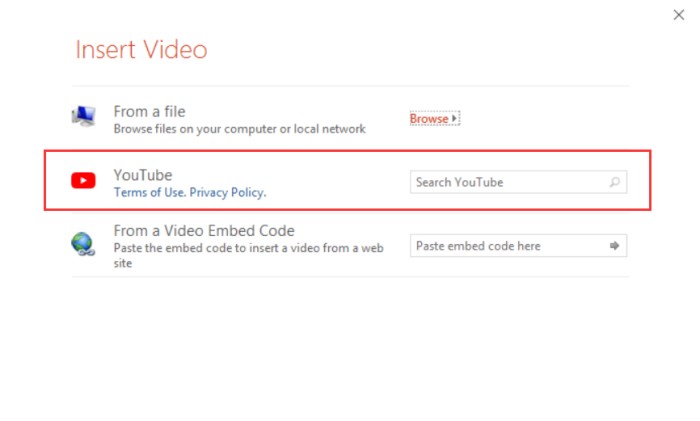
# Pay Attention
Pay attention that because you are directly embed the video from online platform, so when you play the video in PowerPoint, it will directly be played from the website. In addition, other feature provided by PowerPoint such as Fade, Bookmark, Trim, and so on, can not be applied to play the online video.
Also, you must connect to Internet while playing the online video, otherwise the playback will be failed.
How to Embed YouTube Video in PowerPoint without Internet?
If you can not connect to the Internet or worry about the network condition while you need to play the embed video in PowerPoint, a safe way is to embed YouTube video in PowerPowerPoint after downloading it. Hence, at first, you need to download YouTube video offline, then directly add the local video to PowerPoint. Here are the steps.
Step 1. In your web browser, please go to YouTube and find the video you want to embed in PowerPoint. Likewise, you need to copy its URL.
Step 2. Please launch VideoHunter on your computer, subsequently, enter the Downloader inside VideoHunter for pasting the URL of the online video to the downloading bar.
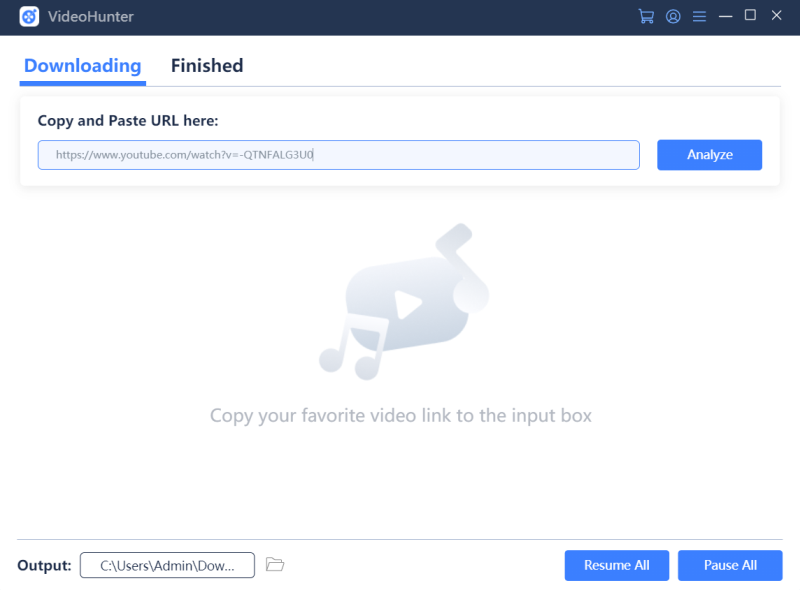
Step 3. Press the Analyze button and VideoHunter will convert the video, then provides output options for you to save the video. Please select your option and then click on the Download button to initiate the downloading process.
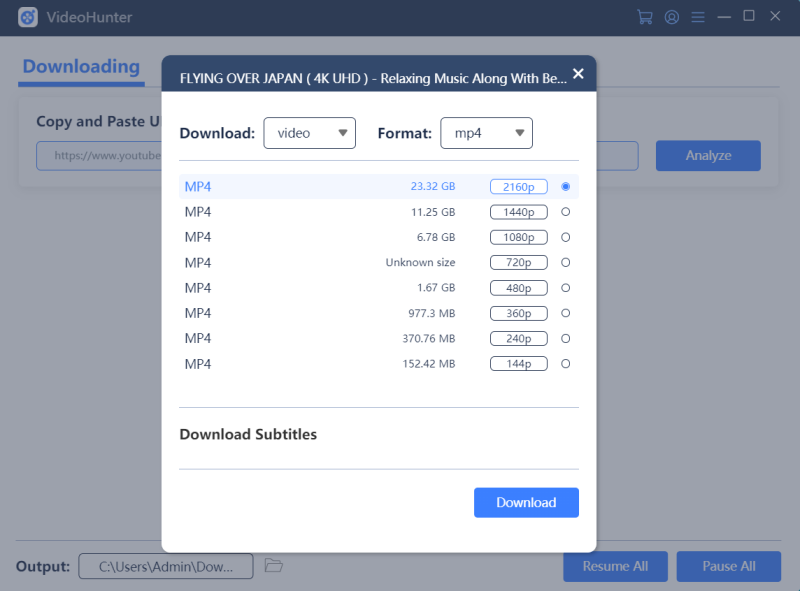
Step 4. Move to Finished and click Open Folder to get the downloaded video. Now please run PowerPoint on your computer and choose the slide you want to embed this downloaded video.
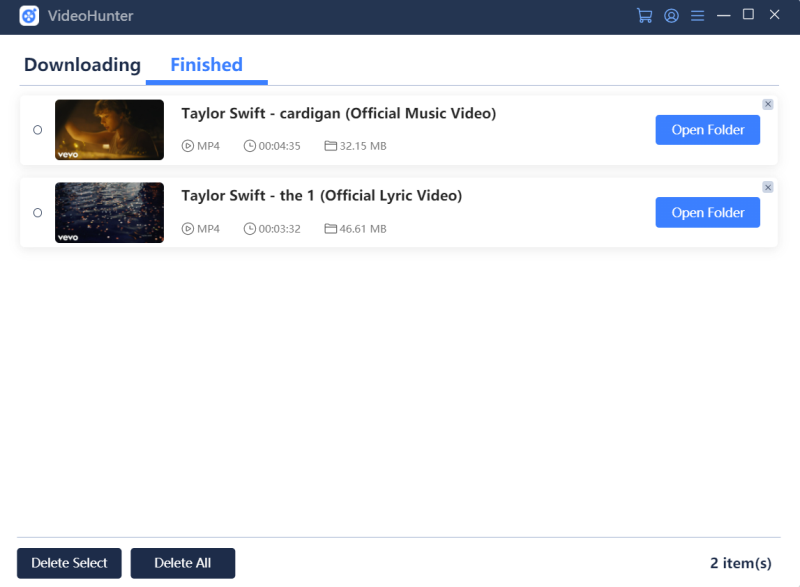
Step 5. Go to Insert > Video > Video on My PC and you are allowed to select the video file stored on your computer.
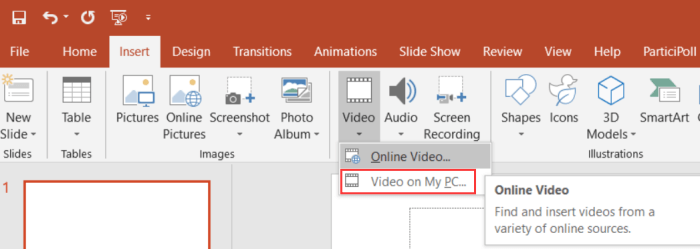
Step 6. Select the video you just downloaded in the Insert Video box. Finally, click Insert and the video can be embedded.
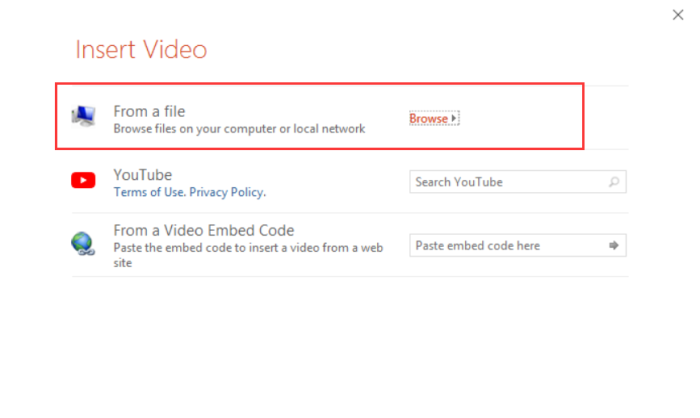
PowerPoint supported format: MP4 files encoded with H.264 video (a.k.a. MPEG-4 AVC) and AAC audio
# Tip - Add Link to Video in PowerPoint
Directly inserting a video into PowerPoint greatly increase the size of your PPT document, so some people would choose to add a link to the stored video on PC for reducing the size of the PowerPoint file. Here is the way to do it.
NOTE: It is recommended to put the downloaded video in the same folder, which your PowerPoint file is stored, for reducing the possibility of the occurrence of a broken link.Step 1. First, move the downloaded video from the download folder of VideoHunter to the folder where you store the PowerPoint file. Then launch your PowerPoint file as well.
Step 2. Navigate to the slide in PPT and prepare for adding a link to the video file.
Step 3. Please go to the toolbar above and click on Insert tab. Now you should choose Video > Video on my PC.
Step 4. Now please select the video you want to add a link to in the Insert Video box. You should choose the down arrow next to the Insert button, and choose the Link to File option.
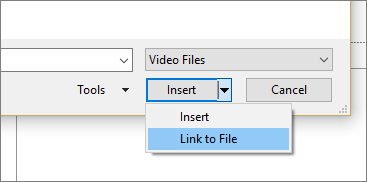
# Why VideoHunter?
VideoHunter is an excellent video downloader to help save online videos from YouTube, Vimeo, and other 1,000+ platforms. It can help you download videos from more websites so you can embed videos from more platforms to PowerPoint other than YouTube and Vimeo.

Share this blog if it helps! Thanks for your support!


