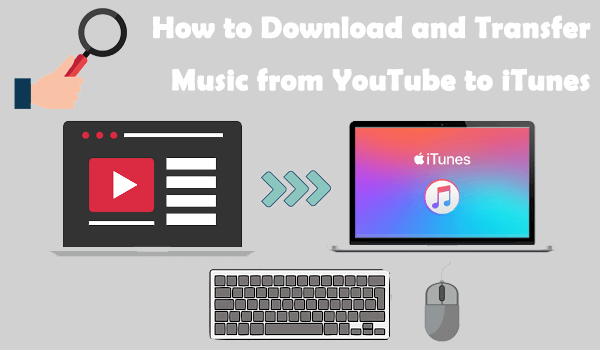
YouTube is a place where you can get not only the latest trending music but also some niche soundtracks or live songs, which are the contents you may fail to find in iTunes Store. For iOS users, sometimes when they discover some tracks on YouTube and want to download them for playing back on devices offline, using iTunes to transfer the soundtracks would be a wise way. But we should go through two problems. How to download music from YouTube? How to convert YouTube to iTunes? Today, you can get the answers in this blog.
CONTENT [Recommend] Best YouTube to iTunes Converter 2020 - VideoHunterPart 1. How to download Music from YouTube to Windows/MacPart 2. Import Downloaded YouTube Music to iTunes in Simple Steps
[Recommend] Best YouTube to iTunes Converter 2020 - VideoHunter
To download YouTube music to iTunes, you need a converter that works reliably to convert the online videos from YouTube platform to a local file format that is supported by iTunes (MP3, AAC, WAV, AIFF, Apple Lossless) on your desktop. Subsequently, you can transfer the file to iTunes without hassle. Here, I'd like to introduce you an efficient and high-quality YouTube music converter, VideoHunter.
VideoHunter performs stably and professionally to convert as well as download YouTube content, from videos to audios. It supports mainstream formats like MP3 and MP4 for outputting YouTube content for offline playback. In addition, it allows users to download YouTube music from YouTube playlist with only one-shot, which brings great convenience.

Part 1. How to download Music from YouTube to Windows/Mac
VideoHunter is a lightweight video downloader. Its intuitive interface decides the simplicity of its operating process to convert/download content from online platforms. In the following, I would describe the steps on how to download music from YouTube on your Windows/Mac desktop via VideoHunter.
You may need: How to Download Music from YouTube Playlist in One-shot
STEP 1. Install VideoHunter to your desktop. After that, go to YouTube in web browser and search for the music you'd like to save to iTunes. After opening the video page, you should copy the URL of the music.
STEP 2. Launch VideoHunter and enter the main feed of Downloader. Now, you need to input the music URL into the frame bar. Then, press the "Analyze" button to convert the music.
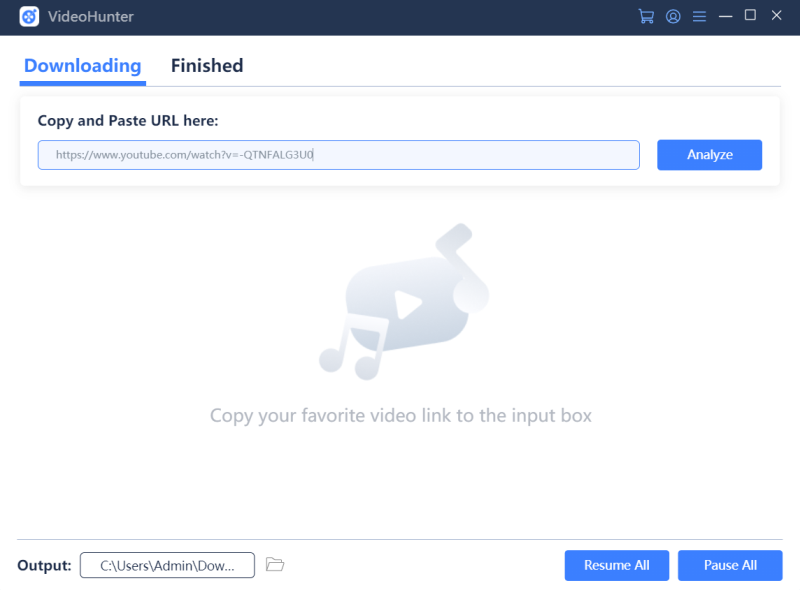
STEP 3. When the analyzing process completes, VideoHunter offers output choices for you to save the music offline. To get it in iTunes's supported way, you should select "audio", "mp3", and then choose the quality you need from the menu list.
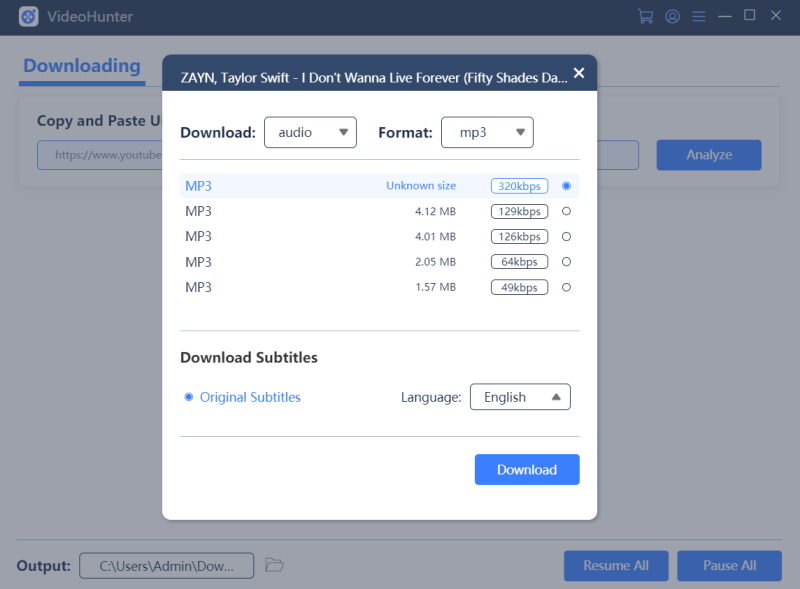
STEP 4. Finally, click the "Download" icon and the YouTube music will start to be downloaded. It will be found in VideoHunter's output folder. You just need to navigate to "Finished" and click "Open Folder" to reach there.
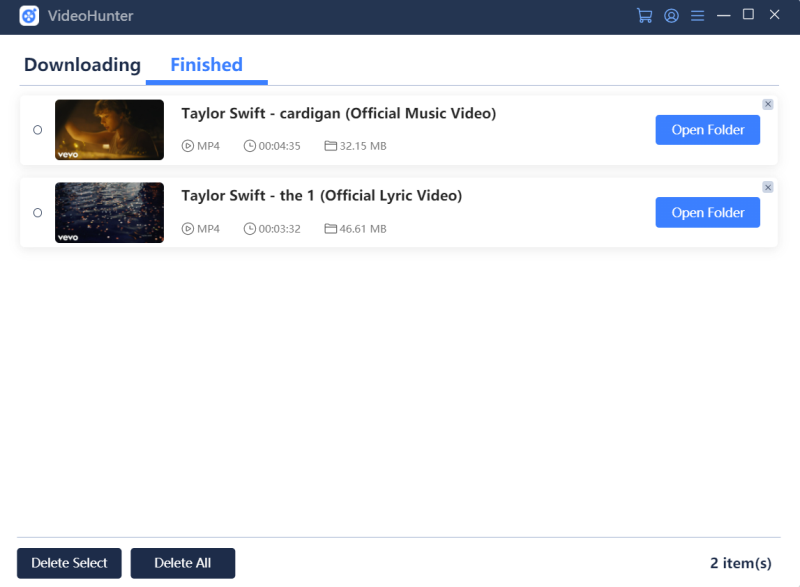
If you need to change the output folder, please move down to the bottom of VideoHunter Downloader and click the "Output" menu for browsing another folder to save the downloaded tasks. You can build a new folder for saving these certain YouTube music for transferring to iTunes more clearly and conveniently.
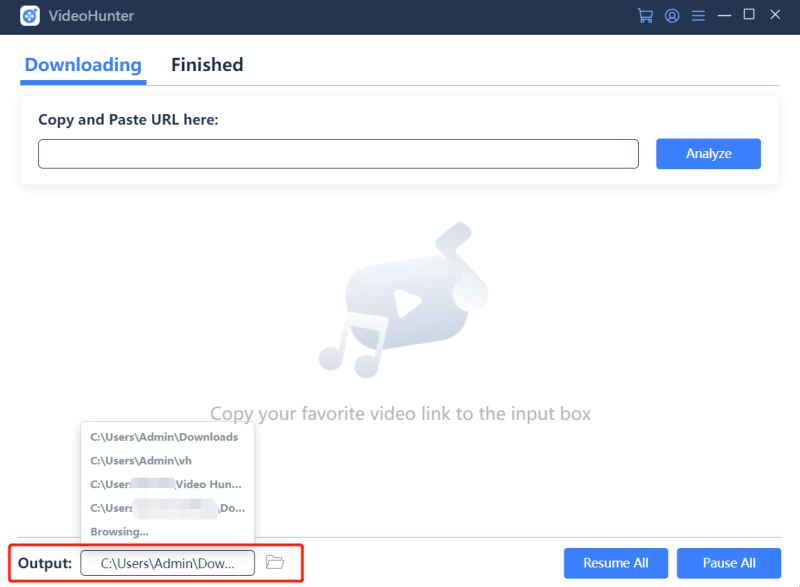
Part 2. Import Downloaded YouTube Music to iTunes in Simple Steps
When you have downloaded YouTube music to your Windows/Mac, now you can access the local files and then transfer them iTunes library. Here is the tutorial teaching you how to import downloaded YouTube music to iTunes easily. There are two ways you can try.
STEP 1. Launch iTunes App on your Windows/Mac computer. Then you should go to "File" > "Add to Library" (on Mac) or "Add File to Library" ("Add Folder to Library") (on Windows) from its menu bar.

STEP 2. In the pop-up window, turn to the folder where you saved the downloaded YouTube music before. Then select the downloaded music files you want to add to iTunes. You can also select the whole folder directly.
STEP 3. After selecting the music files or folder to iTunes, click the "Open" button in the lower right corner of the window. Then the YouTube music can be added to iTunes library successfully.
# [Tip] Add YouTube Music Copy to iTunes Media Folder
Here is a tricky problem. After importing music files from your desktop to iTunes, if you move the location of the original file, iTunes will fail to load it because it can't find the music file in the original location. So you'd better change a setting in iTunes for adding a copy of the YouTube music files to iTunes Media Folder when you add them to iTunes library. Here is the simple steps to do it:
STEP 1. After opening iTunes, go to "Edit" (on Windows) or "iTunes" (on Mac) for finding "Preferences" setting.
STEP 2. After opening "Preferences" window, you need to navigate to "Advanced" section, then enable the "Copy files to iTunes Media Folder when adding to library" option.
STEP 3. After enabling this option, just press "OK" to save the change.
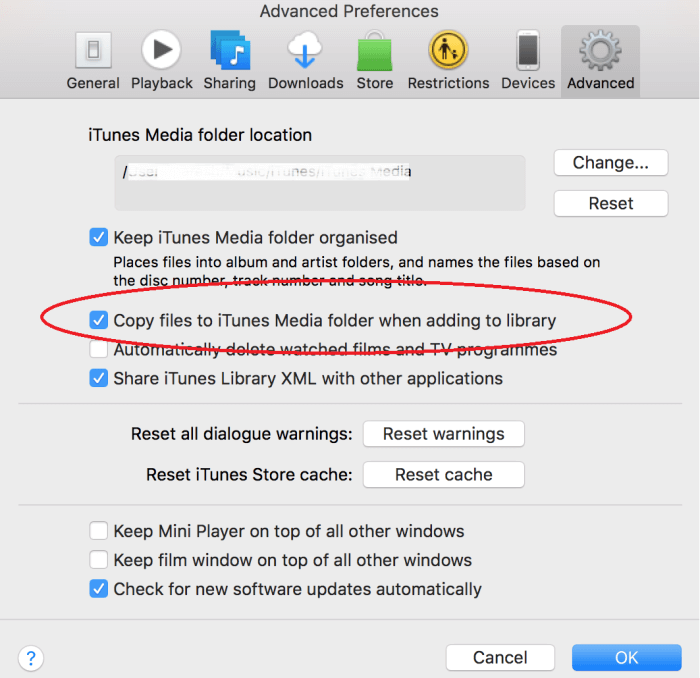
Here are all about how to convert YouTube music to iTunes on Windows/Mac desktop. With this tutorial, you can download and convert any music from YouTube to iTunes when you discover the ones you like. Then you can make your playlist on mobile phone to be more comprehensive.


