When watching videos on YouTube, you may run into various YouTube videos not playing issues, such as YouTube videos loading but not playing, videos not playing in HD or not automatically playing, YouTube videos playing without sound, Youtube black screen, etc. These issues occur suddenly for no reason and you have no idea how to fix them.
To clear up your confusion, this post provides the possible reasons why YouTube is not playing videos and also 9 methods to fix such issues. Whether YouTube not playing issues occur on your PC, browser, or phone, you can have a try at these 9 methods and get YouTube working again.
CONTENTSWhy are YouTube Videos Not PlayingHow to Fix YouTube Not Playing Videos with 9 Methods
Why are YouTube Videos Not Playing
For different reasons on occasion, YouTube will be down every now and then in the form of various errors. The YouTube not playing issue can be one of the common YouTube errors you want to fix. When the issue occurs, the video often loads with a spinner circle but does not play after you hit the play button. So you may decide to take a cup of coffee while waiting for buffering, but only to find the video appears to buffer endlessly. Then, the video page shows an error message saying “Something went wrong, tap to retry” or a black screen.
Various factors could be responsible for the issue, such as your Wi-Fi connection, a problem with your devices, or a browser issue. Before jumping to the 9 solutions, you may first identify the underlying causes of the YouTube playback issues as mentioned previously and solve them with proper fixes.
- Slow or spotty Wi-Fi signals fail to load videos that have high video resolution.
- Corrupted cache and data on your PC, mobile devices, or browsers stop YouTube videos from playing.
- Bugs on outdated devices or browsers lead to videos not playing on YouTube.
- The video you want to watch contains geo-restricted or age-restricted content.
How to Fix YouTube Not Playing Videos with 9 Methods
Any of the causes above can make the YouTube app not play videos. Since these causes are basically related to your devices, Wi-Fi connection, and browsers, they can be easily handled on your own. Here are 9 methods on how to fix YouTube not playing video issues.
Method 1: Reload the Page
When watching a video on YouTube, you need open the app by clicking it or hitting the play button. This sends your request to YouTube’s server and it normally responds to it by playing the video for you. But YouTube’s server can fail to respond to your request due to a spotty Wi-Fi connection. In this case, you can reload the page by clicking the button to send the request again.
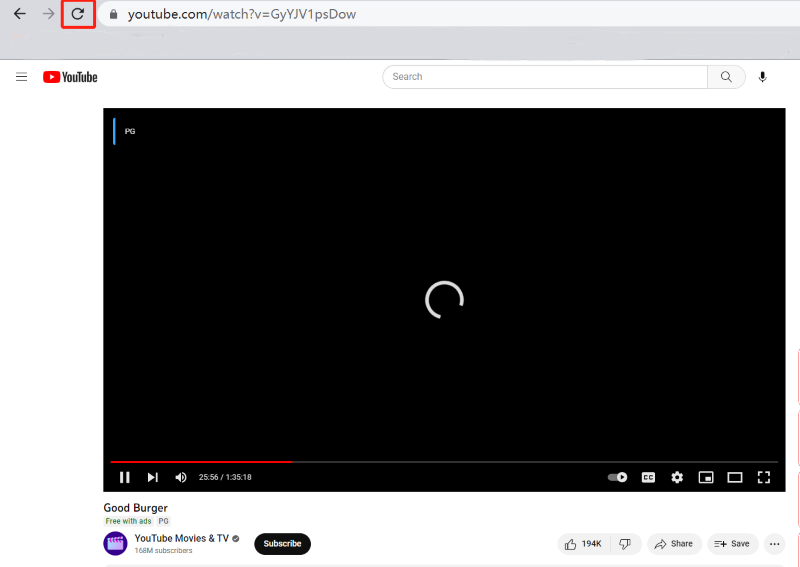
Method 2: Check Your Wi-Fi Connections
When your Wi-Fi connection is unstable or slow, YouTube not playing video issues can also arise. If you're also not sure about Wi-Fi speed, you can check network performance by running an Internet speed test.
If the Wi-Fi speed is slow, try to restart your Wi-Fi router, bring your device closer to the router where the Wi-Fi signal is at its strongest, or switch to stable Wi-Fi. If these methods don’t work, you can stream YouTube videos via cellular data, though your data plan may quickly run out.
Steps on Restart the Router:
Step 1. Unplug the router and Ethernet cable and wait at least 30 seconds.
Step 2. Reconnect the Ethernet cable to the router.
Step 3. Once the Internet light turns solid, check if the Internet works and the YouTube video plays properly.
Method 3: Adjust YouTube Video Quality
YouTube provides video resolutions ranging from 240P to 2160P. When playing videos that have high resolution, the video takes a while to buffer and fails to play occasionally. To play YouTube videos smoothly, you can lower the resolution from 1080p to 720p or even lower. Below is the method to reduce the quality of your YouTube video on desktop and mobile.
Fix YouTube Videos Buffering on Phone
Step 1. Play any video on the YouTube mobile app.
Step 2. On the video page, click the gear icon in the upper right.
Step 3. A list will appear at the bottom of the screen. Tap Quality to choose a video resolution lower than 720P.
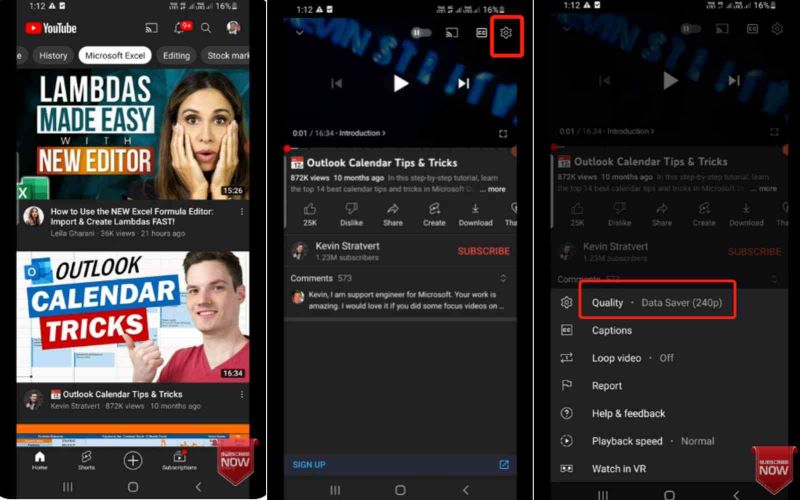
Fix YouTube Videos Buffering on PC
Step 1. Go to YouTube and play a video. Click the gear icon in the bottom right to access the Quality settings.
Step 2. Click Quality and set the resolution to 480P from the pop-up menu.
If your Wi-Fi is not stable, you can also go for the Auto option so that the video will be streamed depending on your current network conditions and the quality of the video.

Method 4: Reboot Computers or Phones
When a YouTube video is streamed on a glitchy computer or phone, the app may be frozen and causes the video not playing issue. To fix this problem, you can restart your PC or phone or update your devices.
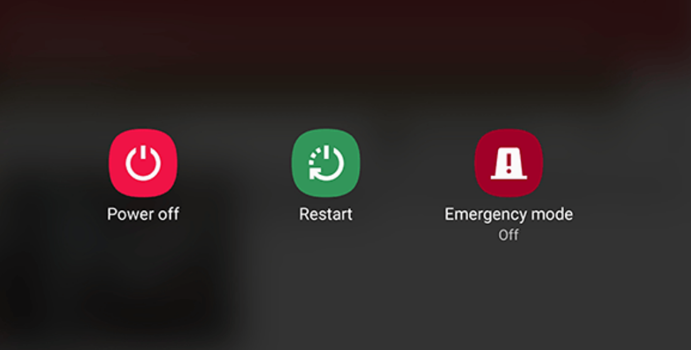
Method 5: Clear the Cache and Cookies
After using YouTube for a period, the app will generate a considerable amount of data on your phone or computer. At first, cache data improve performance and help YouTube run more efficiently. But over time too much-cached data eat up your storage space and cause problems, for example, the YouTube video not playing issue. In this case, the solution is to clear the YouTube cache and free up space on your device. The steps can vary on PC and Phone.
Clear Cache Data of YouTube on Phone
Step 1. Tap Settings on your phone.
Step 2. Search and tap YouTube from the list of installed apps.
Step 3. Hit CLEAR CACHE.

The following steps will show you how to clear cache data on browsers, such as Google Chrome, Firefox, and IE. The exact steps will vary slightly between different browsers, but the basic process will be the same across the board.
Clear Cache Data of YouTube on Google Chrome
Step 1. At the top right of your browser window, click the three-dot icon to open a drop-down menu.
Step 2. Click More tools > Clear browsing data.
![]()
Step 4. Check Cookies and other site data and uncheck all other items. Click Time Range and select All Time.
Step 5. Click Clear data. Then, the cookies and data of Chrome will be cleared.
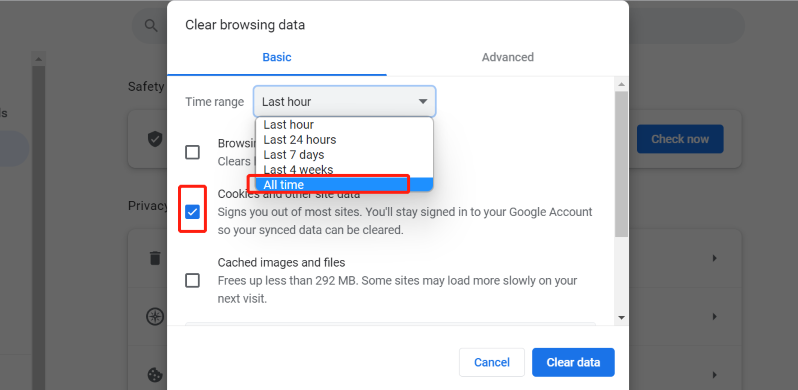
Clear Cache Data on Firefox
Step 1. Open the Firefox browser and click the “≡” icon in the upper-right corner to access Settings.
![]()
Step 2. Go to Privacy & Securities at the left sidebar. Click Clear Data.
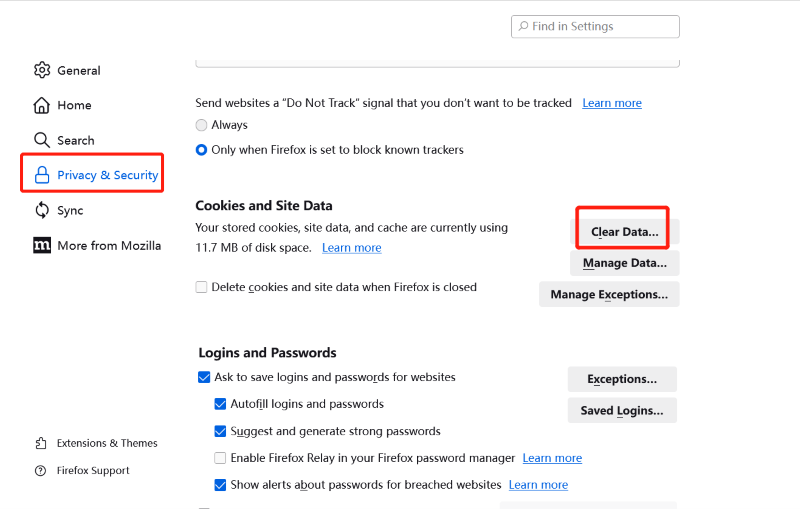
Step 3. In the pop-up Clear Data window, only check Check Cached Web Content > Clear.
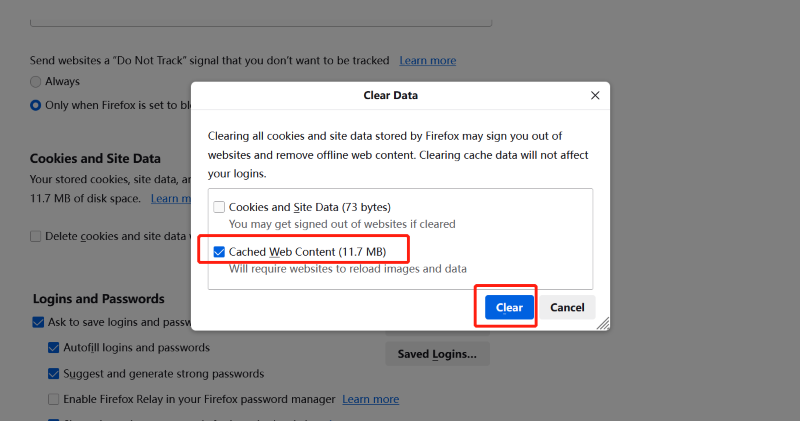
Clear Cache Data on IE
Step 1. Click the three-dot icon in the top right corner and choose Settings from the menu.
Step 2. Select Privacy, search, and services at the left sidebar. On the page that opens, click Choose what to clear.
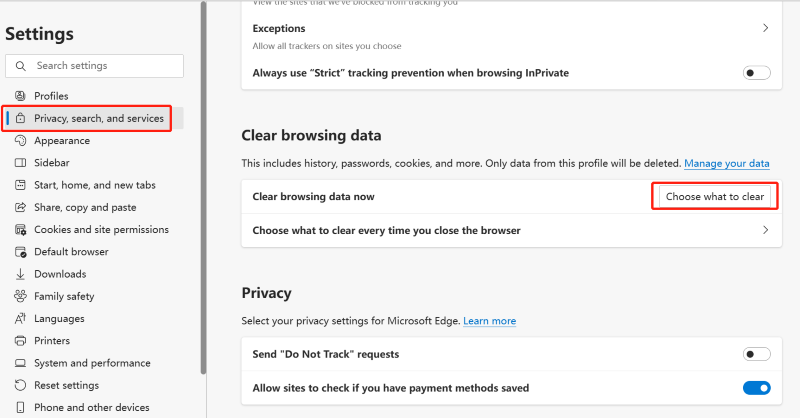
Step 3. A new menu titled Clear browsing data will appear. Select All time at Time range and click Clear now.

Method 6: Set Up and Use A VPN
If the video you want to watch contains geo-restricted content, you will encounter the video not playing issue on YouTube. This is because some video owners restrict their content in certain countries based on licensing agreements or YouTube blocks some videos from being viewable in specific territories to comply with local laws. As a result, YouTube does not play the video for you.
To access geo-blocked videos, VPN can do you a big favor. VPN is a server that can change your actual IP address. By using VPN, you can bypass YouTube’s region filter by replacing your IP address with that of a VPN server that can access YouTube.
Method 7: Update the Browser on PC
You may receive updates from the browser occasionally but don’t take it seriously. In fact, these updates can fix bugs in your browser and keep it up-to-date. If you don’t update your browser for a long period, this can be the root cause. Rather than waiting for the next update, you can manually update it by doing the following.
Google Chrome
Open Chrome and click the three-dot icon at the top right. Select More > Help > About Google Chrome. Click Update Google Chrome.
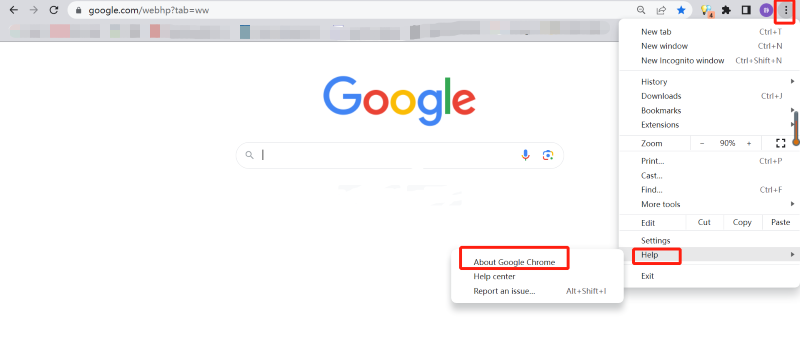
Update the Internet Explorer
Open Internet Explorer. Click the three-dot icon at the upper right corner. Select Settings > About Microsoft Edge. Click Restart to have the latest version of IE.
Update Firefox
Click the ≡ icon in the upper right and select Settings. Click General > Check for updates.
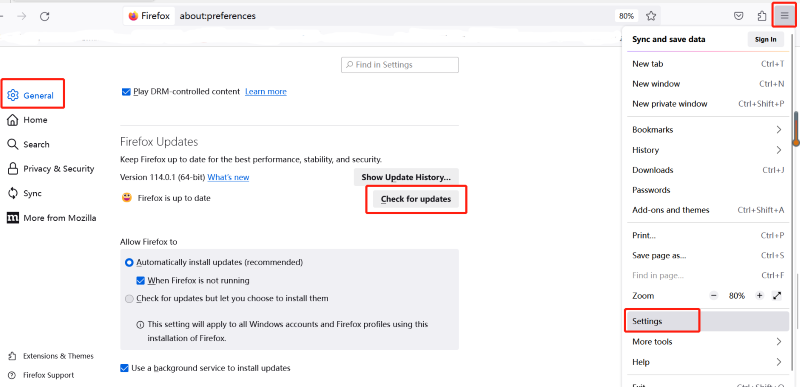
Method 8: Update the YouTube App on Android & iPhone
When you access the YouTube app on phones, you may have noticed repeated update reminders pop up regularly and find them annoying. Software updates provide more than just new and improved features. They also aim to repair security holes, fix bugs, and minimize problems like lag and crashes which could have stopped the video from playing.
If you haven’t updated the app for a period, there may be bugs that cause YouTube videos not to play. To fix these bugs, you can update the YouTube app manually by following the steps below.
Step 1. Head to the app store and search YouTube.
Step 2. Tap YouTube.
Step 3. If the app appears with Uninstall and Update. You can tap Update to update the app to the new version. If it says Uninstall and Open, it means this is the latest version.
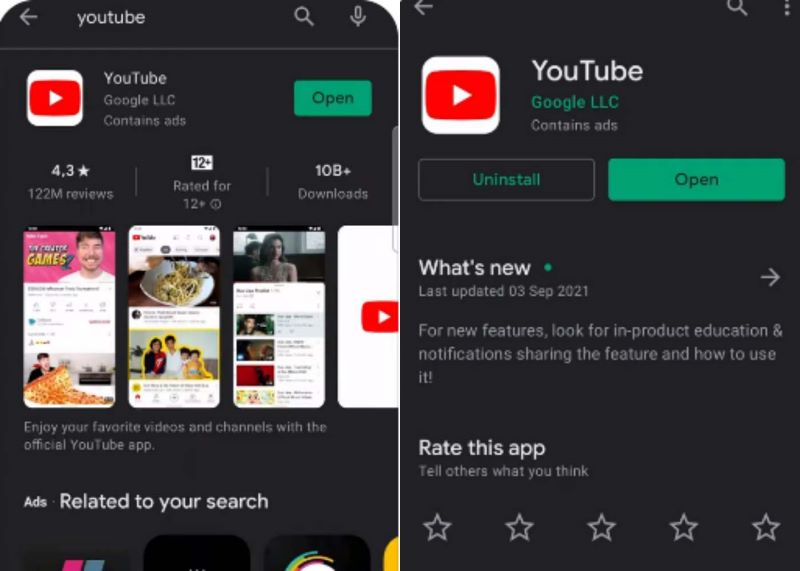
Method 9: Download the YouTube Video
If these 8 methods don’t work and you really want to watch the YouTube video, then you can download the video for smooth offline playback. Here we recommend you use VideoHunter YouTube Downloader to download the video quickly and easily.
With VideoHunter YouTube Downloader, you can download any videos from YouTube when they don’t play on YouTube or keep loading. All you need to do just copy and paste the video’s link and the app will download it at once in high quality at a fast download speed. If you have a lot of videos to watch or want to keep a copy of your favorite videos in case they disappear suddenly, the app can download multiple videos and YouTube playlists in one go.
How to Fix YouTube Videos Not Playing Issue by Downloading Videos on Your PC
Step 1. Click the download button above to download and install VideoHunter YouTube Downloader.
Step 2. Head to the YouTube app. Copy the link of the YouTube video that is not playing. And paste its link to VideoHunter YouTube Downloader.
Step 3. Click Analyze and wait for a few seconds. A pop-up window will ask you to choose an output format and resolution for the video.
Step 4. Click Download and VideoHunter YouTube Downloader will download the YouTube video on your PC within seconds so that you can enjoy the video.
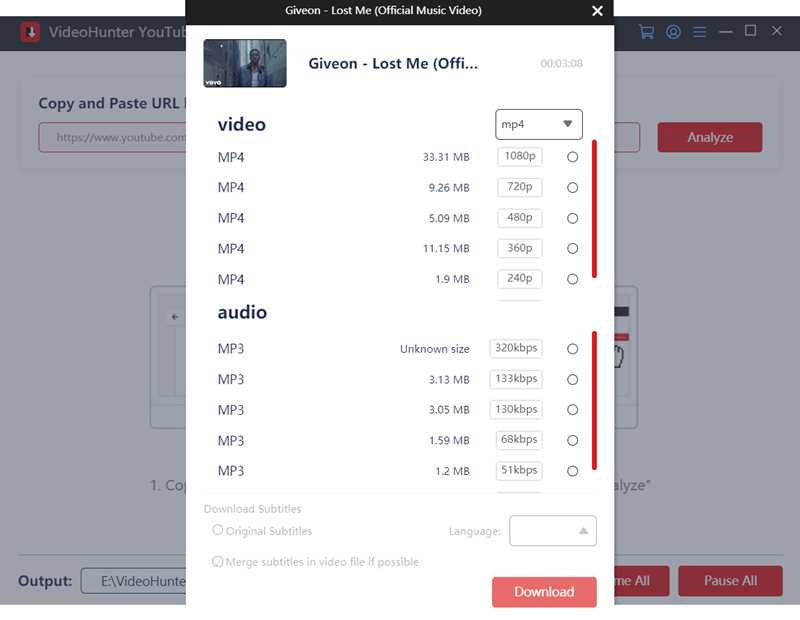
Conclusion
When the YouTube app is not playing videos, there are many causes. To solve the issue, you can try the 9 methods above to get YouTube to work again. If you want to fix the issue once and for all, it is recommended to download the YouTube video using VideoHunter YouTube Downloader and enjoy the video offline without any interruption.


