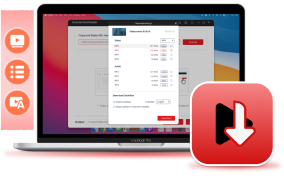VLC is a free, easy-to-use media player that also allows you to download YouTube videos on both Mac and Windows, as well as Android and iOS. This guide will walk you through four methods to download videos using VLC.
While VLC's video download process can be tricky, we'll show you step-by-step instructions, and provide solutions for any issues like poor quality or unstable performance. Stay tuned for a VLC alternative and other helpful fixes at the end!
CONTENT Method 1. Download YouTube Video with VLC via Location Information Method 2. Save YouTube Videos with VLC by Streaming Method 3. Download YouTube Video via VLC with Subtitles Method 4. Use VLC Alternative to Download YouTube Videos Fix VLC YouTube Download Not Working
Method 1. Download YouTube Video with VLC by Getting Video Location Information
The first method explains how to download a YouTube video on both Windows and Mac by using VLC's "Location Information" feature. Simply paste the video link into VLC, and the software will retrieve the video and download long YouTube video for free. This method is straightforward and works across multiple operating systems.
1. Download Videos from YouTube with VLC Media Player on Windows
Step 1. Copy the link of the YouTube Video you want to download, and paste it to VLC. Click on Media >> Open Network Stream, paste the link you've just copied to the network URL bar here, and then click on Play.
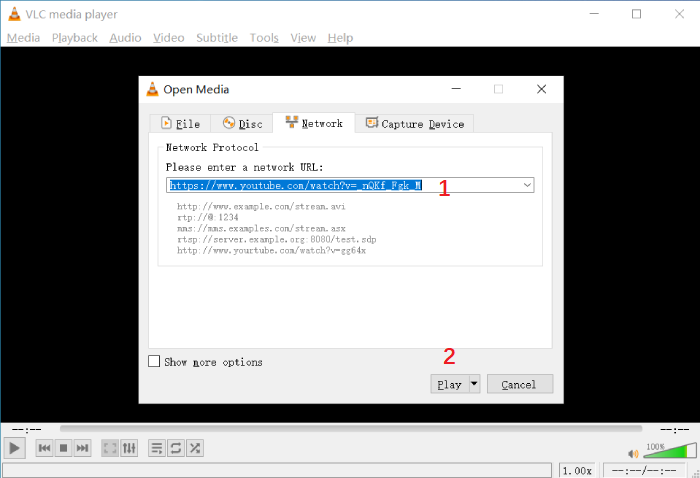
Step 2. After a certain period of time (it may take several seconds to minutes which depends on your network connection and the length of the YouTube video), VLC Media Player will successfully grab the YouTube video and start steaming the video. Then right click the screen and select Tools >> Codec Information.
In the Location bar, you can see a long row of URLs. Press Ctrl + A to make sure you copy the complete URL.
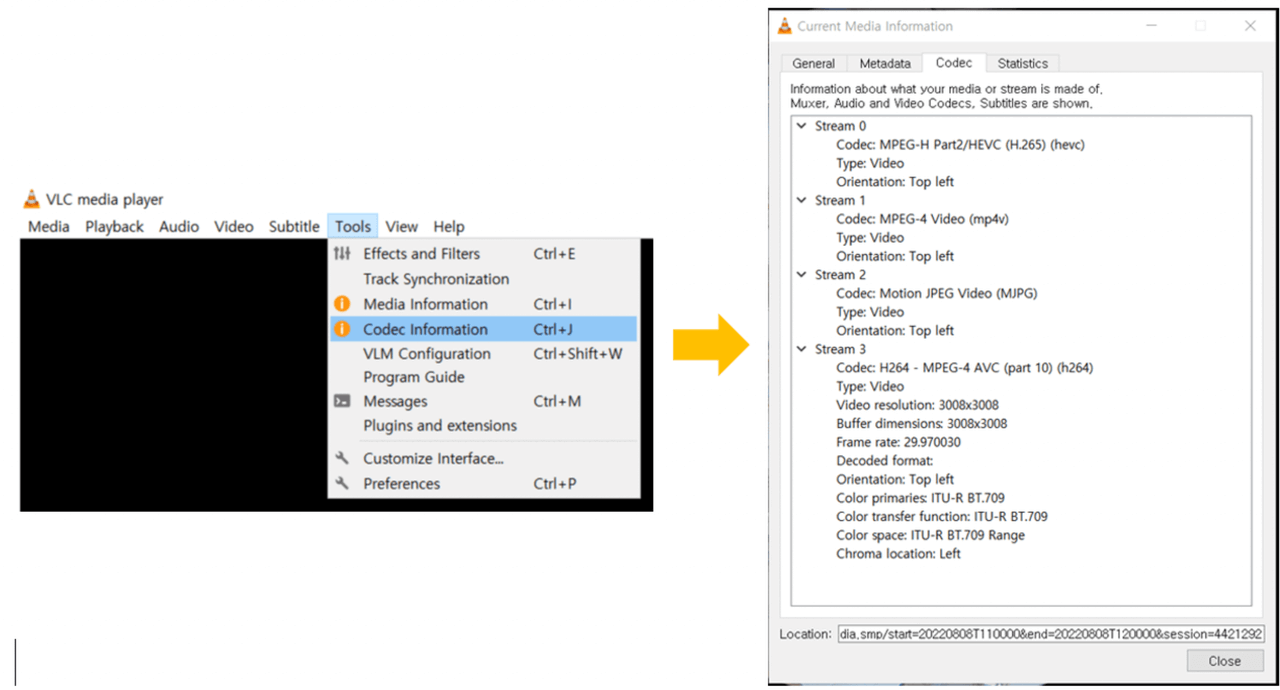
Step 3. After copying the Location URL, paste it in a new browser window. It may take a while to load the video, and then click on the Hamburger icon and select Save Video as to start downloading the YouTube video.
VLC can only download YouTube videos in 360P, even if the video is 4K, and takes at least 5 minutes for a 1.5-minute video. It can't match the speed or quality of professional YouTube downloaders, as it's primarily a media player.
For better quality and speed, try VideoHunter YouTube Downloader. It supports 1080P, 4K, and even 8K videos, offering fast downloads and 3 free downloads per day.
2. Download Videos from YouTube with VLC Media Player on Mac
VLC can serve as a professsional video donwloader for Mac. Below shows how you can use it to download videos from YouTube by getting the video location information.
Step 1. Download and install VLC Media Player on your Mac.
Step 2. Go to YouTube, copy link of the video that you would like to download .
Step 3. Return to VLC Media Player. Navigate to File >> Open Network.
Step 4. On the pop-up window, paste the link of the YouTube video to the URL bar and click on Open.
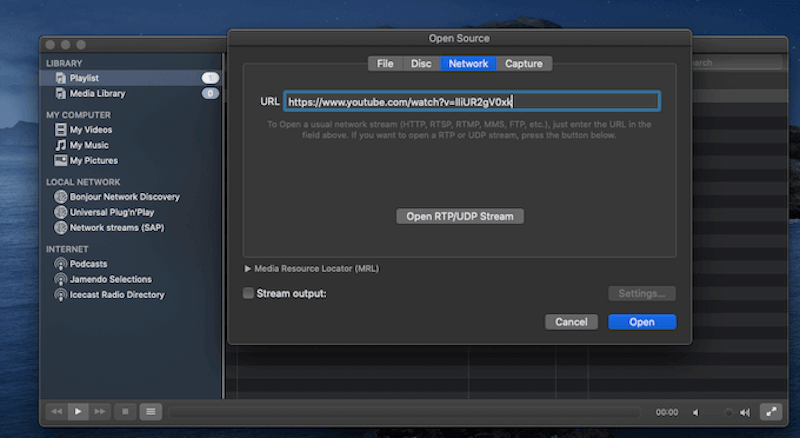
Step 4. After VLC successfully analyzes the link of YouTube video and starts playing, select Window >> Media Information and copy the link from Location bar at the bottom of the pop-up window.
Step 5. Now, with the link, open a new tab on your browser and paste it into the searching bar. Click on Enter and you will be directed to the video page. Right-click on the video and choose Download Video As. Choose a location and click on Save to save the YouTube video on your PC.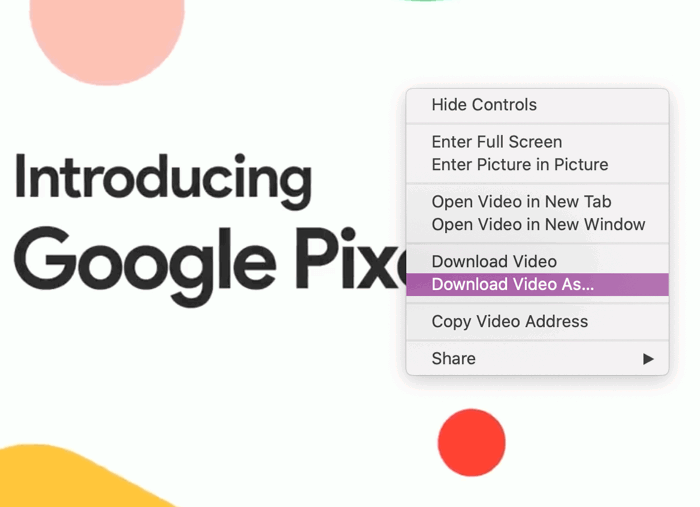
However, you might also encounter a full black screen. Since VLC Media Player is not a professional YouTube downloader, it often fails to download. To download YouTube videos successfully in original resolutions, you'd better turn to the best YouTube video downloaders with various features for help.
Method 2. Save YouTube Videos with VLC by Streaming
VLC Media Player offers another feature to help you download YouTube videos on Mac/Windows, which is streaming and downloading the YouTube video to a new file. Here's the step-by-step guide that shows how to download a YouTube video using VLC on Mac (the steps are similar and Windows users can follow).
Step 1. Copy the link of the YouTube video. Similarly, open VLC Media Player and select Media >> Open Network Stream for pasting the YouTube video link to the pop-up window. Click Play and choose Stream.
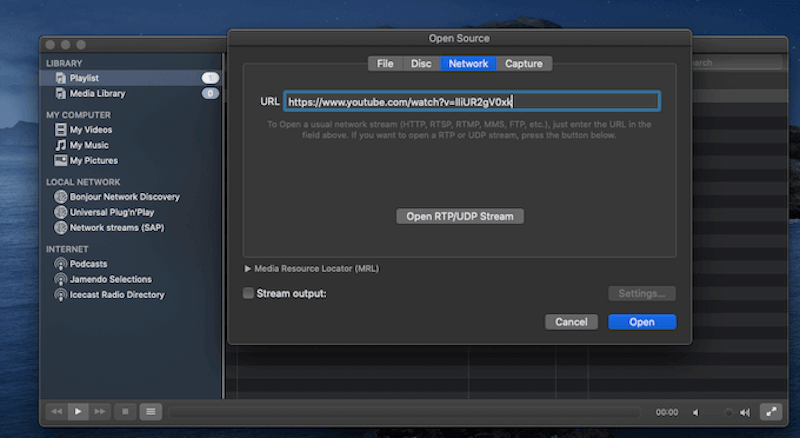
Step 2. Now the Stream Output window appears. Confirm the information on this page and click Next >> Stream. On the Destination Setup window, click Add.
Step 3. Click Browse to set the location you want to save the downloaded YouTube videos.
2 Steps left! Some of you may find how tricky it is to download YouTube videos with VLC on a Mac. Here's the faster option. VideoHunter YouTube Downloader has you covered. It only takes 3 simple steps to download videos from YouTube. Jump to the VideoHunter Method.
Step 5. On the Stream Output window, click on the drop-down icon and select your preferred format to download YouTube videos. Here you can choose to download YouTube videos in MP4 using VLC.
( If VLC fails, there are also plenty of YouTube to MP4 Converters that you can use for free. )
Step 6. Finally, please click the Stream button to start downloading a YouTube video via VLC on Mac in no time. Then you can wait for VLC to download the YouTube video and save it to the folder you specified before.
Method 3. Download YouTube Video with Subtitles Using VLC
For users who want to download long YouTube videos like movies and talk shows with multi-language subtitles, VLC also delivers a way to download YouTube subtitles with the videos with clicks, though it could take a bit of work. Follow the steps to find out how to download a YouTube video with subtitles via VLC on a computer:
Step 1. First, open the YouTube web and find the YouTube video with subtitles. By clicking the three-dots icon beneath the video playback window, select Show transcript option and copy the whole transcript to your Notepad. Save it as a TXT document.
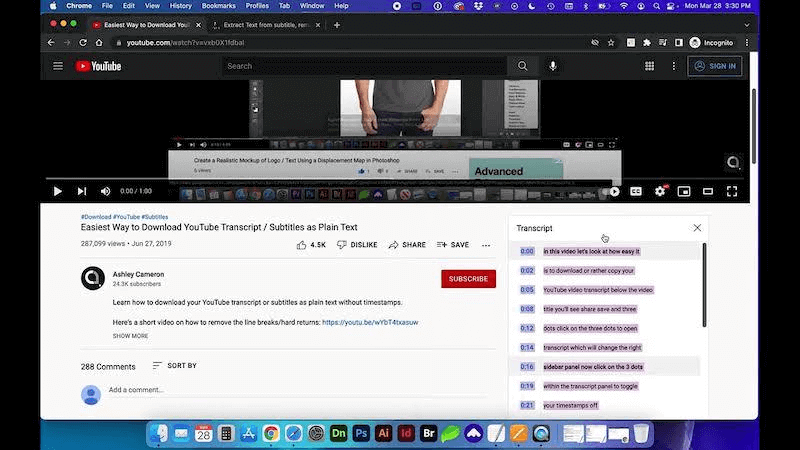
Step 2. Once you get the TXT document, convert it to an SRT file instead.
Step 3. Now, open the YouTube video in VLC following the steps in Method 1 or Method 2 accordingly. Next, go to Subtitle >> Add Subtitle File… to select the saved SRT transcript document for loading to VLC Media Player.
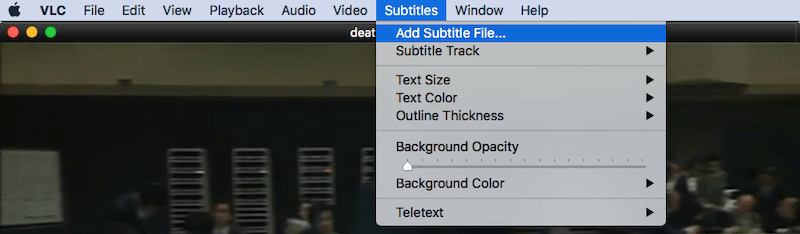
Step 4. When the subtitle SRT file is added now, you are able to download YouTube videos with subtitles in VLC. Firstly, enable the added subtitles to the YouTube video by selecting Subtitle >> Subtitle Track >> [Your added subtitle file].
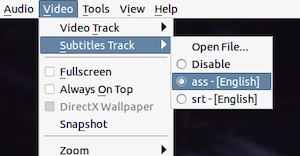
Step 5. After that, go to Media >> Convert/Save to select the output profile. Meanwhile, simply choose Add Subtitle File and select the added SRT document under the Subtitle section, then click Start to download a YouTube video with subtitles right away.
Method 4. Use VLC Alternative to Download YouTube Videos
If VLC Media Player's slow download speeds and low-quality output have been frustrating you, it's time to consider a better option. VideoHunter YouTube Downloader outperforms VLC by providing faster downloads and superior video quality. Unlike VLC, which struggles with YouTube's larger videos and often fails to maintain high resolution, VideoHunter ensures that you get videos in their original quality, up to 8K, with much faster download times.
Now, let's see how easy it could be when using VideoHunter YouTube Downloader to download YouTube to MP4, which only takes 3 simple steps.
Step 1. Install and Register VideoHunter YouTube Downloader
Please install VideoHunter YouTube Downloader on your desktop first. Once running the program, you need to create a new account before getting its free YouTube video downloads.
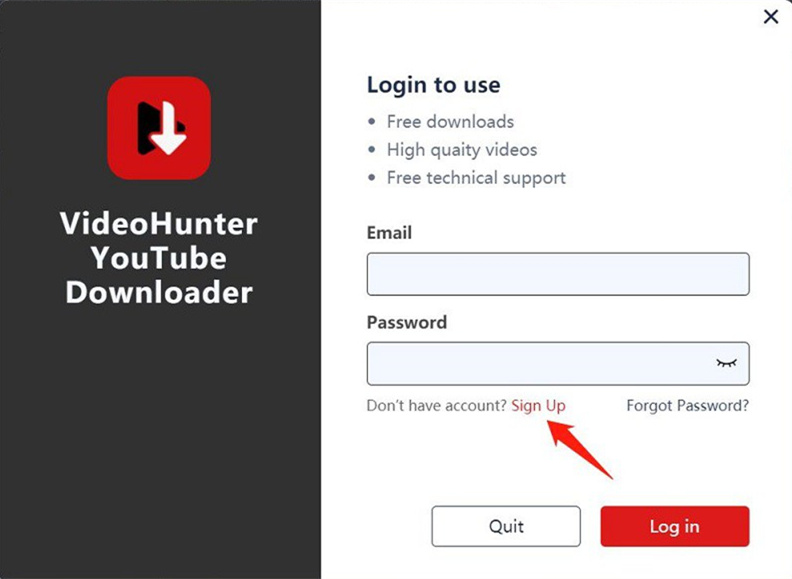
Step 2. Copy and Paste YouTube Video URL
Open YouTube and search for the video that you want to download. Then copy its link from the searching bar of the video page. Next, return to VideoHunter YouTube Downloader and paste the link of the YouTube video to the downloading bar. Click on the Analyze button.
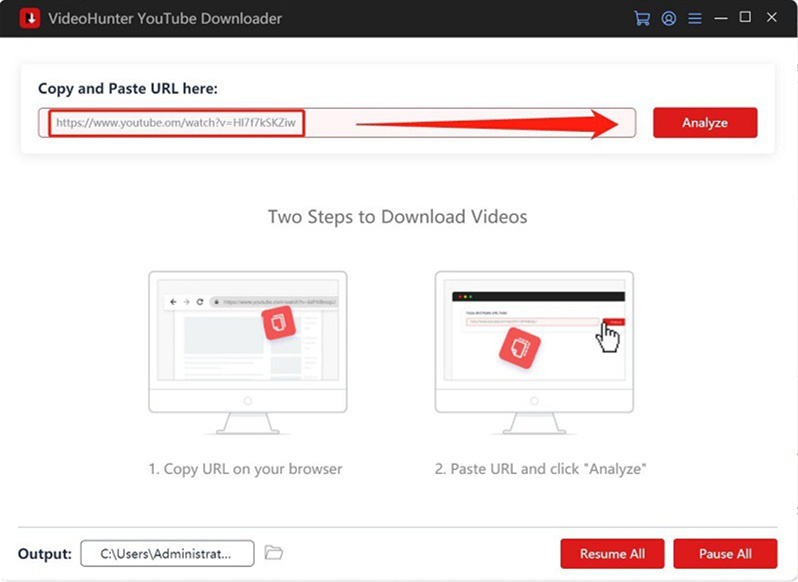
Step 3. Select Format and Quality to Download
You will be asked to select the output format and quality for your video. Here we go for MP4 and 1080P. Click on Download. Subsequently, VideoHunter YouTube Downloader will start downloading the video and save the YouTube video in MP4 on your computer.
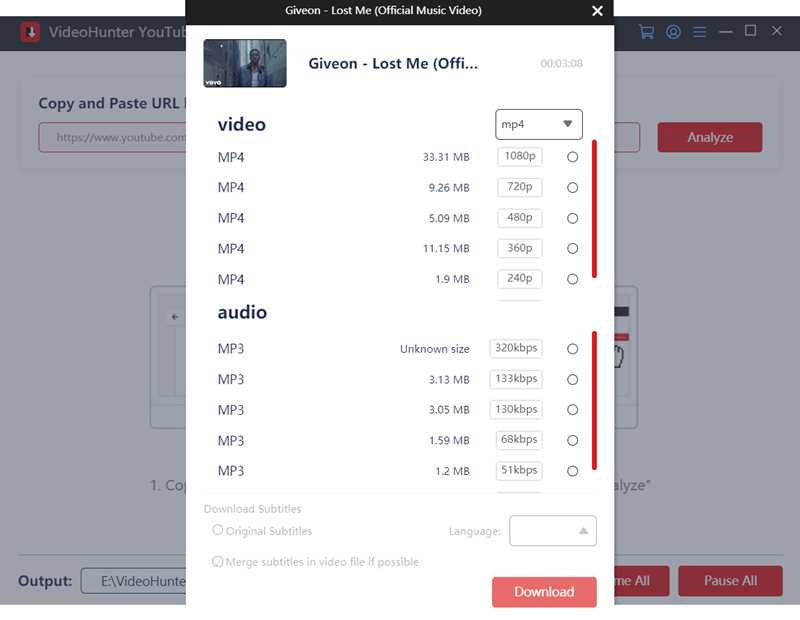
Developed by VideoHunter, the all-in-one VideoHunter Video Downloader has been upgraded to handle video downloads from leading platforms like Netflix, Disney+, YouTube, TikTok, and 1,000+ other sites. Feel free to give it a try if you use multiple streaming services!
Fix: VLC YouTube Download Not Working
As a media player, VLC is packed with plenty of features that you can use for video recording and downloads. Considering VLC is not a dedicated YouTube video downloader, the VLC YouTube download not working problems often occur and bring download failures. Here we find several fixes to help you. Check them out.
Solution 1: Update VLC to the Lastest Version.
VLC will release software updates to fix bugs. If your VLC is not the latest version, it might be to blame for failing to download YouTube videos. Follow the steps below to check and update your VLC.
Step 1. To check the current version, open VLC. Click on Help > Check for Updates.
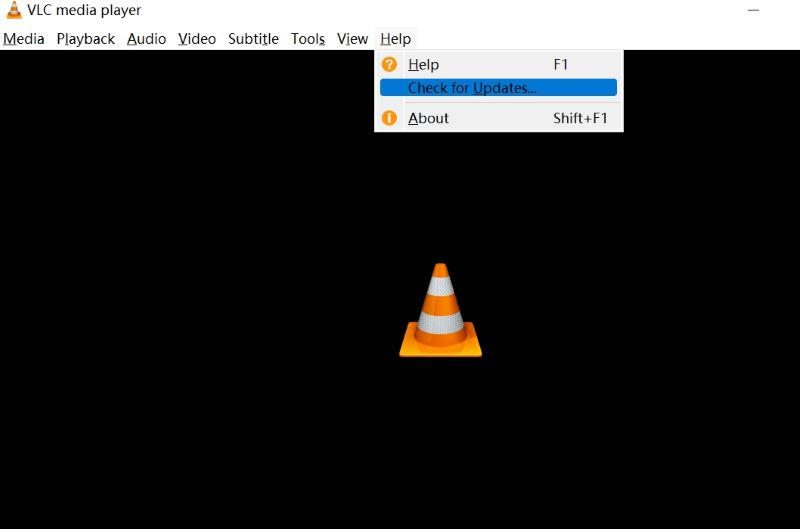
Step 2. If there is an update, it'll display a message like "A new version is available." Click Yes. Once the update is complete. Click Install to install the latest version of VLC on your computer.
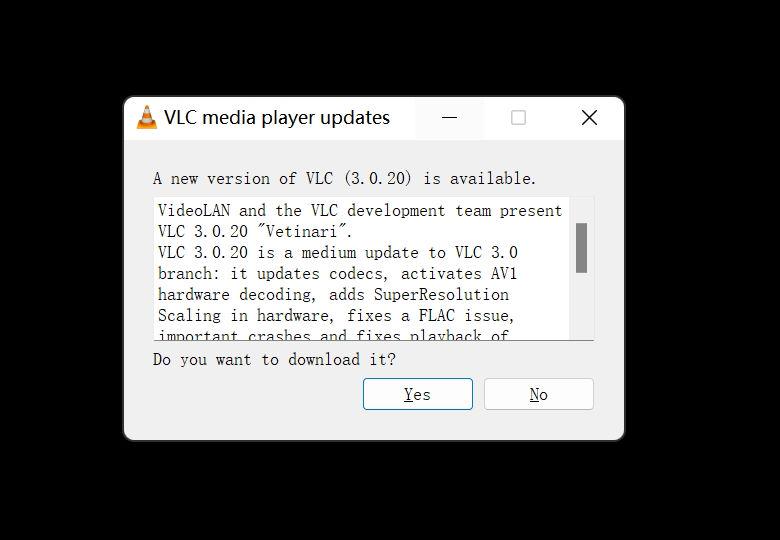
Solution 2: Make sure YouTube videos are public and accessible.
After following the above 4 methods, you find VLC can't download a YouTube video when the screen shows a message like "You don't have authorization to view this page." Or you may find Your input can't be opened. This means the video might be age- or region-restricted content or private videos. Such YouTube videos can't be downloaded by VLC Media Player with basic features.
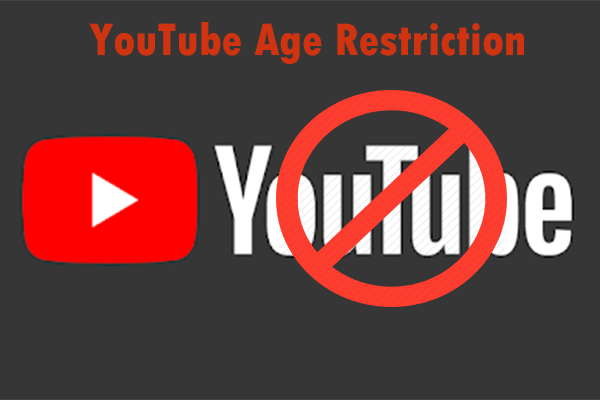
In this case, you have to turn to professional YouTube downloaders like VideoHunter YouTube Downloader to download these restricted videos from YouTube.
Solution 3: Name the YouTube video.
If you get a file named "file" instead of gaining a playable video, add a suffix of ".mp4" or ".avi" after your file while you are asked to name the file. Furthermore, video converters can solve the problem by converting the file into MP4 format.
The Bottom Line
Although you can download YouTube videos using VLC Media Player for free, this open-source tool seems more suitable for media streaming - some sudden errors often occur and fail to download YouTube video via VLC for you. Also, the video quality and download speed are not satisfying.
To download YouTube videos with higher resolutions, great efficiency, and hassle-free operations, VideoHunter YouTube Downloader, the dedicated downloader, is packed with more features to help you. Install it and try it with 3 free downloads now.
Download YouTube videos, audios, playlists, channels, and subtitles easily.