Want to download videos from YouTube with subtitles to play offline? To do it, you just need an easy-to-use YouTube subtitle downloader! In this article, several workable methods will be introduced to help Android users easily download YouTube subtitles freely and conveniently. Now, check them and learn the correct way to download video from YouTube with subtitles or just download YouTube subtitles as text directly.
CONTENT1. Can You Download Videos from YouTube with Subtitles? 2. The Best Way to Download Subtitles from YouTube3. Download YouTube Subtitles as Text with Transcript4. Download YouTube Subtitles with Online YouTube Subtitle Downloaders5. Bonus Tip: How to Play YouTube Videos with Subtitles on Desktop?
1. Can You Download Videos from YouTube with Subtitles?
Surely, downloading YouTube videos with subtitles is not a difficult thing because there are many different ways can help you achieve it. It is possible to directly download YouTube video with subtitles embedded, and also separately download YouTube subtitles as text as a document. No matter which target you want to reach, when you have selected the right method, it will be an easy thing to do. Now, begin with the tutorials and see how to do it!
2. The Best Way to Download Subtitles from YouTube
To easily download subtitles from YouTube with the videos or separately, VideoHunter is the best YouTube downloader you can try. The software offers a powerful download function to download online videos/audio to common media files for offline playback. It will automatically detect the subtitles and offers the option to let you download with different languages as you need.
Features
- Allows downloading online videos/audios from YouTube and over 1000 other websites.
- Supports high quality such as 1080P, 2K, 4K, and even 8K to download online videos.
- Provides popular MP3, MP4, and WEBM to download online resources offline.
- Supports batch download videos to save time.
- Offers subtitles merging function to download videos with subtitles or save them as separate files as you need.
- Provides built-in proxy setup to download online videos without regional limitations.
Steps to Download YouTube Video with Subtitles
Step 1. Sign in VideoHunter to Use
When you have installed VideoHunter on your computer, open the software and then sign in after creating a VideoHunter account.
Step 2. Copy and Paste YouTube Video URL
After signing in VideoHunter, you can go to YouTube in the browser and copy the URL of the video you want to download with subtitles. Once pasting it into the search bar in VideoHunter, click "Analyze" to convert the video.
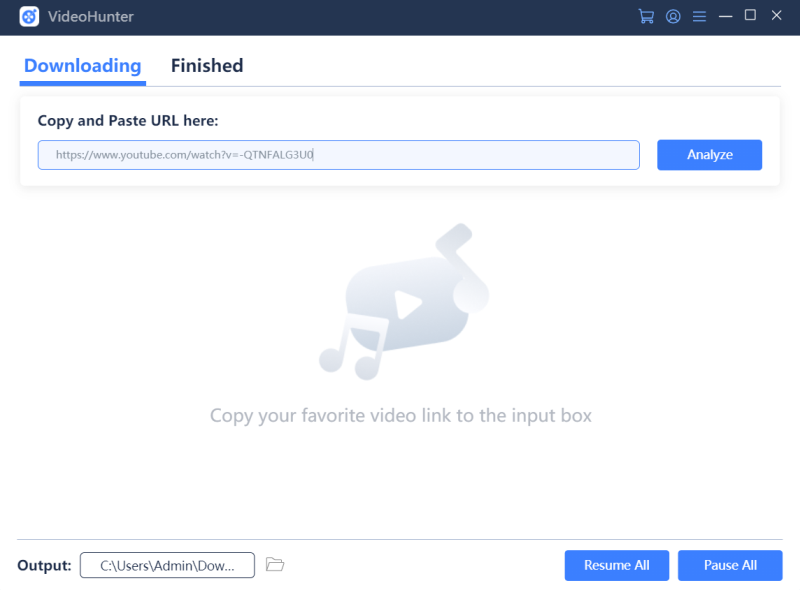
Step 3. Select Subtitle to Download
When VideoHunter finishes analyzing the URL, the output selections will show up. You can download the subtitles as a separate file here simply by selecting the subtitle download option.
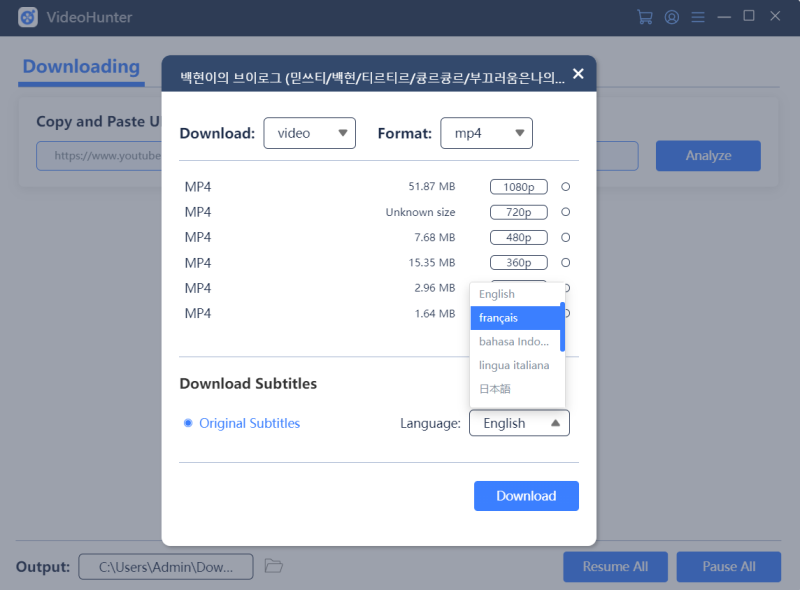
To merge the subtitles with the YouTube video, just go to "Settings" and select the "Merge subtitles in video file if possible" option. Then you can directly download YouTube video with subtitles merged in the content.
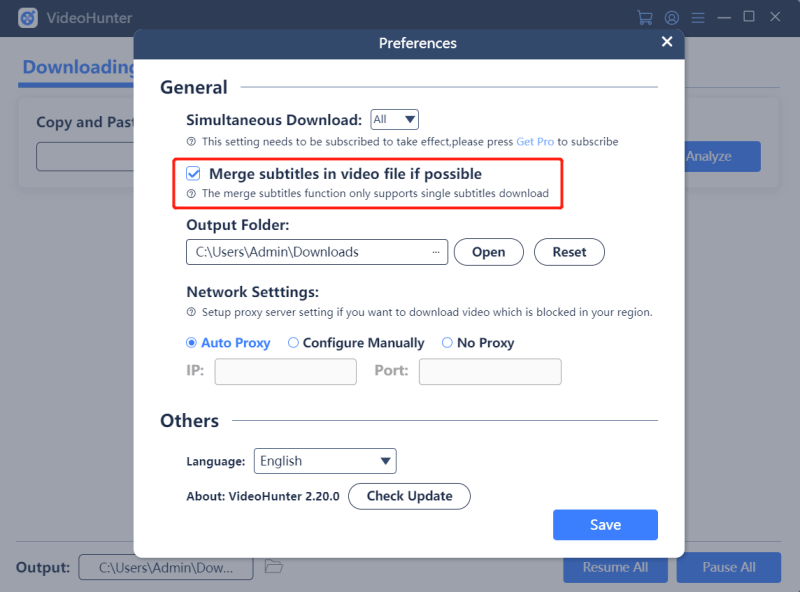
Step 4. Download YouTube Video with Subtitles
Finally, just click the "Download" button and start to download YouTube subtitles as text or process the YouTube video download with subtitles merged in the content for convenient playback offline.
3. Download YouTube Subtitles as Text with Transcript
YouTube official also provides a simple method for you to download subtitles from YouTube as text with transcript without using other tools to help. You can follow the steps here to process the YouTube subtitles download step-by-step.
Step 1. Open the YouTube video with the subtitles you want to download as text. You can easily check whether the video has been equipped with subtitles by finding whether there is a "CC" logo in the bottom-right corner of the video playback window.
Step 2. Then just click the "…" icon and then choose to "Open transcript".
Step 3. Once the pop-up menu appears, click the "More" icon and choose the "Toggle Timestamps" option.
Step 4. Now, as you see in the provided subtitles shown in the "Transcript" window, highlight those you want to save as text and copy them. Then use a new text document and paste them there to save directly.
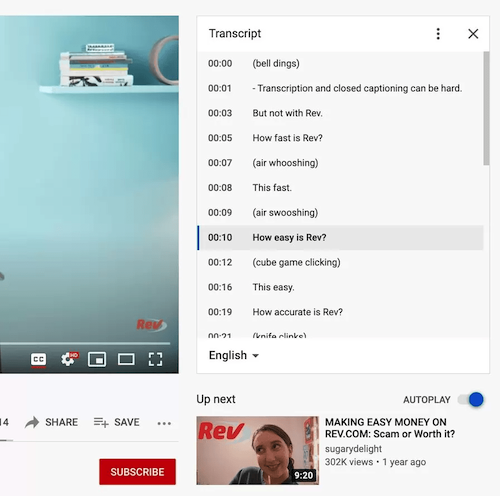
4. Download YouTube Subtitles with Online YouTube Subtitle Downloaders
If you don’t want to install any YouTube subtitle downloader at all but want a simple online tool to try, there are also two more options you can try, which are DownSub and DVDVideoSoft. These two online YouTube subtitle downloaders only support downloading YouTube subtitles as the text for saving separately instead of directly embedding them into the videos. To merge subtitles to YouTube videos, you’d better select VideoHunter to help.
Now, let’s see how these two online tools help to download subtitles from YouTube without software.
Download Subtitles from YouTube with DownSub
DownSub makes it quite simple to download subtitles from YouTube as you only need to paste the YouTube video URL to process the conversion, even without software download. Simply follow the steps below to do it.
Step 1. Firstly, go to YouTube and open the video with the subtitles you want to download.
Step 2. Copy the URL of the YouTube video from the address bar.
Step 3. Paste the video URL to the search bar on DownSub and click the "Download" button.
Step 4. When DownSub detects the subtitles and offers the download option to you, select to download the text document offline directly.
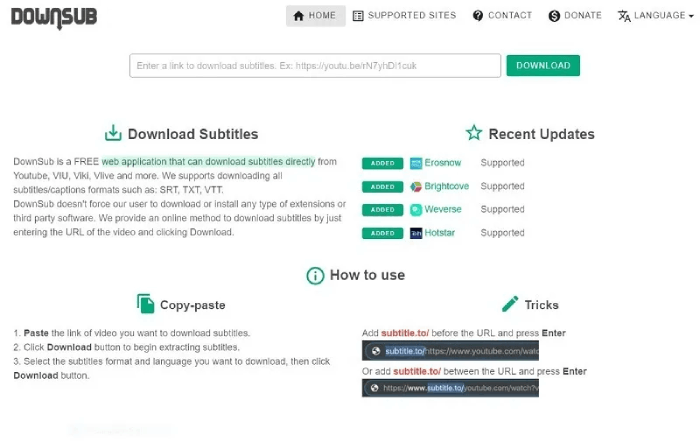
Download Subtitles from YouTube with DVDVideoSoft
Like DownSub, you will not be asked to install any software to process the YouTube video subtitles download with the help of DVDVideoSoft online tool. Simply by pasting the YouTube video URL into the search bar provided on the page, the tool will extract the subtitles from the YouTube video and directly provide the option for you to save offline. You can also set the interval time to download subtitles from the exact starting and ending period as you need flexibly. The subtitles will be saved as a TXT file by default for you.
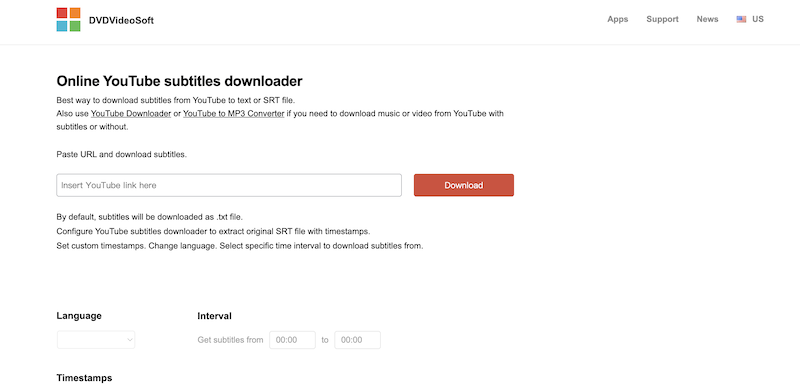
In Conclusion
As introduced, you get different methods to download subtitles from YouTube videos now. If you want to download YouTube subtitles as text, the transcript, and online downloading methods are all workable for you.
But as VideoHunter supports do it as well, moreover, it allows you to merge subtitles with YouTube videos, it gives you more flexible choices no matter you want to download subtitles separately or with the YouTube videos. As a result, VideoHunter is better for selecting. You can try it for free now.
Bonus Tip: How to Play the Downloaded Videos with Subtitles on Desktop?
After downloading both YouTube videos and their subtitles, how can we play the videos on a desktop with a separate subtitles file? Here are three media players that can play the downloaded YouTube videos with their separated subtitle files (SRT and TTML formats are both available).
#1. VLC Media Player (Windows and Mac)
VLC Media Player has been a popular player for lots of people. You can make VLC show the subtitles using its provided function easily. After playing the video inside the media player, right-click it and select Subtitle>Add Subtitle File.... Then select the downloaded subtitle file and VLC will play your video with the subtitles you just downloaded with VideoHunter.
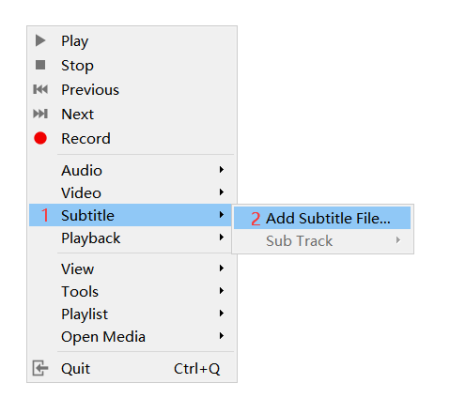
#2. Windows Media Player (Windows)
Windows Media Player also provides a similar function as VLC Media Player, which allows people to play downloaded YouTube videos with a separate subtitle file. Likewise, after selecting to play the video with Windows Media Player, go to Play in the top toolbar then select Lyrics, captions, and subtitles>On if available. Then select the downloaded subtitle and you can enjoy the YouTube video with subtitles offline.
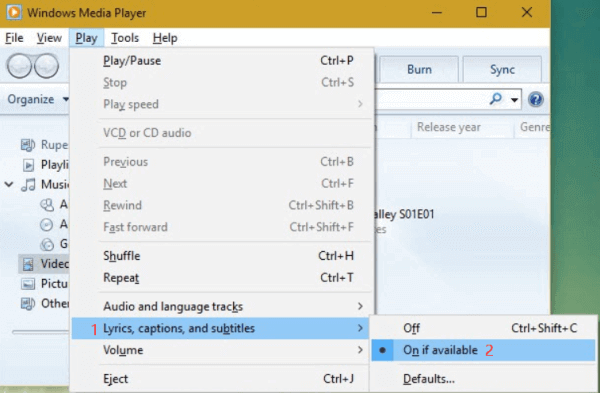
#3. QuickTime Player (Mac)
QuickTime Player is the built-in media player provided for Mac system. When you open the video inside QuickTime Player, please move to the top menu bar, and then go to View>Subtitle to disable the Off option. Then you can play the downloaded YouTube video with subtitles on Mac offline.

Even for foreign audiences, now you can enjoy any YouTube videos with provided subtitles by downloading them with VideoHunter offline. Uploading or using auto-generated subtitles in YouTube videos can help to boost views, so YouTubers can consider this way to help your channels or videos to attract more audiences!


