How to Sign Up for a VideoHunter YouTube Downloader Account
To use VideoHunter YouTube Downloader, you need to install the tool first and log in with a VideoHunter Account. Follow the steps below to sign up for an account.
Register in the Software
Step 1. Run the software, and the Login window will pop up. Then click “Sign Up” to go to the registration page.
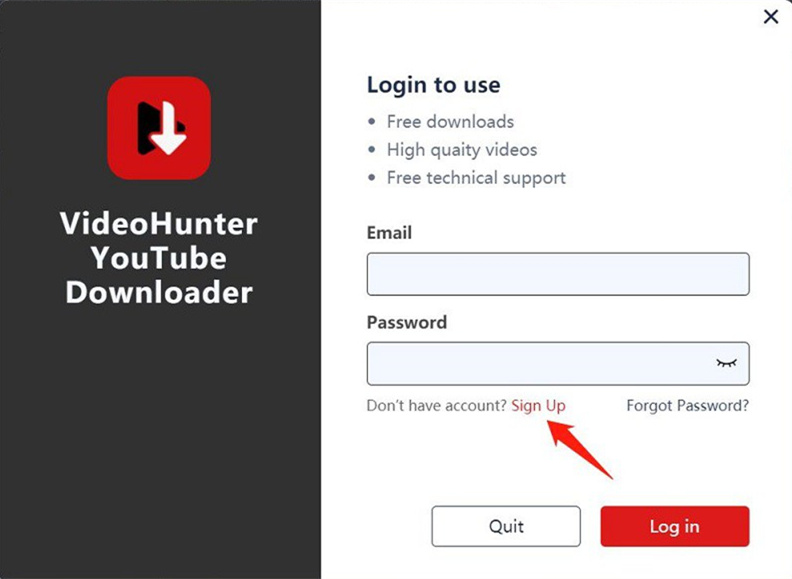
Step 2. On the registration page, type in your e-mail address, set up the password, and click the “Sign Up” button to finish the registration.
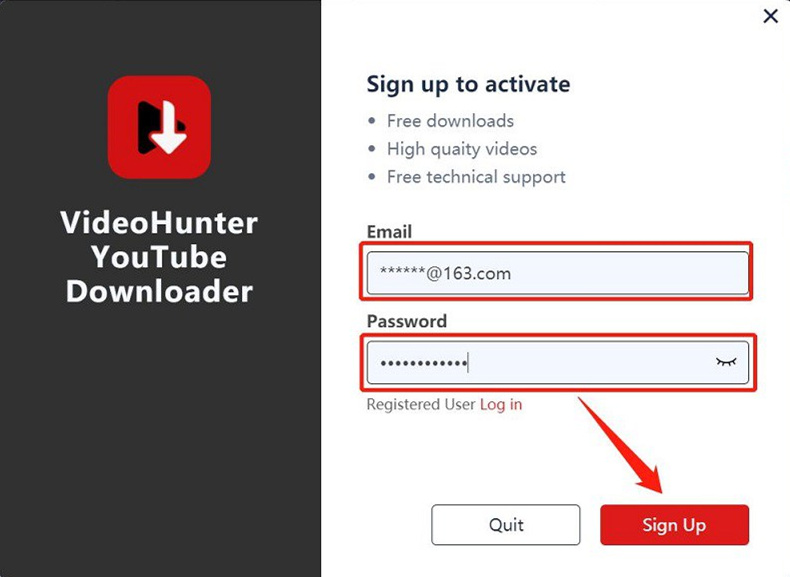
Register in the Account Center Web Page
Step 1. Visit the VideoHunter Account Center. Fill in the blanks with the required information, and click the “Register” button to create your account.
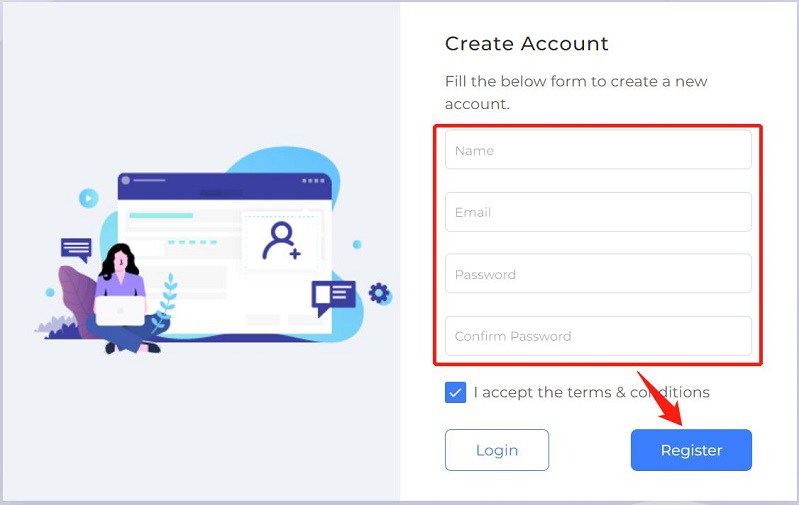
Step 2. After registration and login, you will enter the subscription page, where you can see your subscription status. You may also go to the profile page to check your information and change your password.
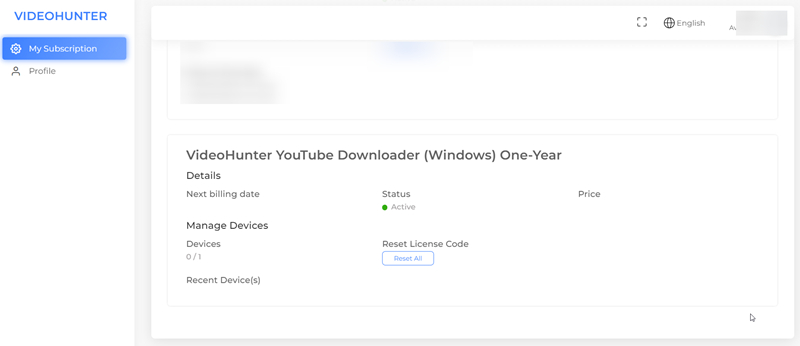
Step 3. After registration and login, you will enter the subscription page, where you can see your subscription status. You may also go to the profile page to check your information and change your password.
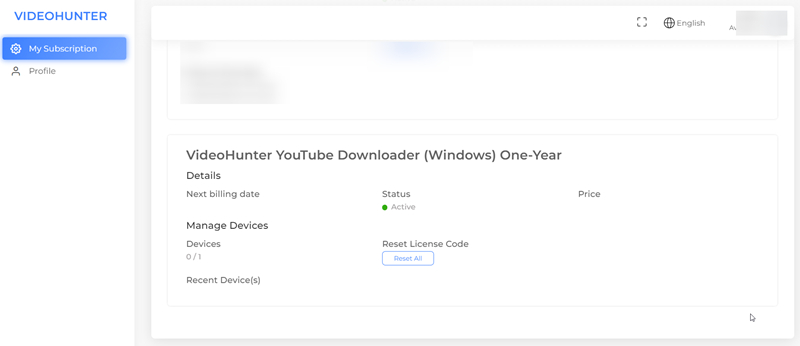
If you forget your password, you can click the “Forgot Password” button on the login page, enter the email address used for registration, and go to your e-mail box to reset the password in the link included in the password reset email.
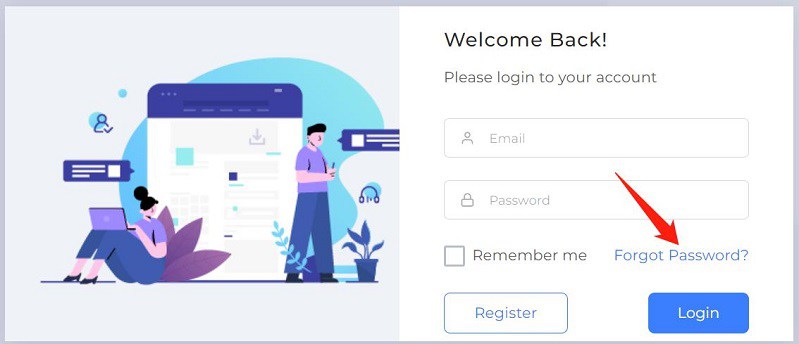
How to Purchase the Pro Version
Subscribed VideoHunter users will enjoy more functions and convenience, and you can go to VideoHunter YouTube Downloader’s desktop app or via the Go Premium page to purchase a subscription. Now let’s see how it gets done.
Purchase a Subscription in the Software
Step 1. Run the downloader and log in with your account, click the “shopping cart” on the top, and then a window about upgrading to Premium will pop up. Click “Upgrade”, then you will go to the online store of VideoHunter YouTube Downloader.
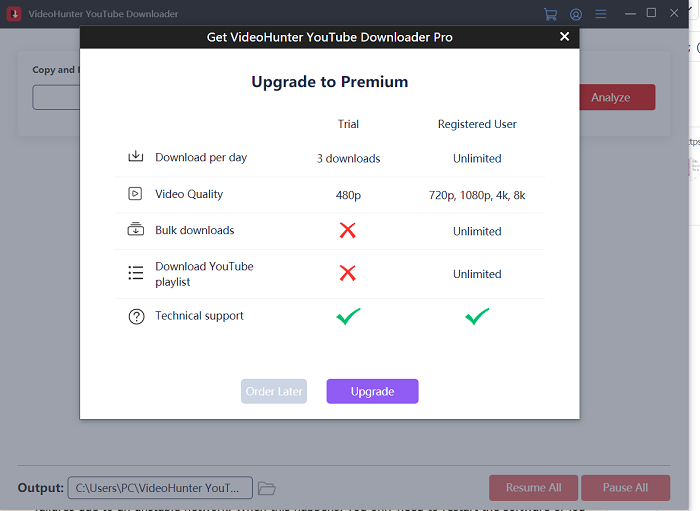
Step 2. Choose a subscription, and pay for the plan via credit cards or PayPal. You will receive two emails after the payment. One is the order from Paddle, and the other is from VideoHunter YouTube Downloader with a registration code included.

Step 3. After the payment is completed, your account will be automatically logged in. Then you enjoy all the features of VideoHunter YouTube Downloader Pro.
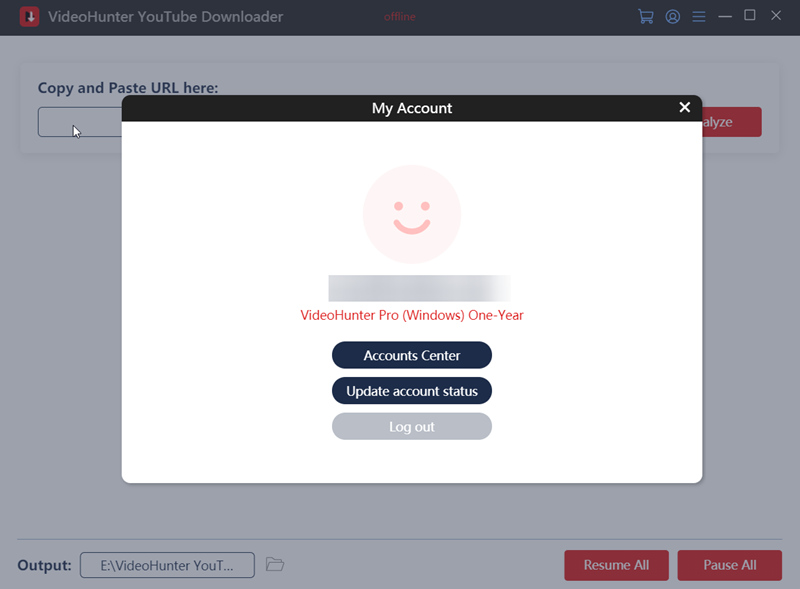
When purchasing in the software for the first time, you may encounter purchase errors or failures due to an unstable network. When this happens, you only need to restart the software or log in again to repurchase. If you find that you make a duplicate purchase, please contact us to get a refund.
Purchase a Subscription via VideoHunter YouTube Downloader Official Website
Step 1. Navigate to Go Premium and choose a subscription plan, then complete your purchase.
Step 2. After purchasing, you will receive two emails. One is the order from Paddle, and the other is from VideoHunter with a registration code included. Please use the email address that you used to purchase the plan and the registration code you received to log in from the Accounts Center. After logging in to your account, you can go to the “Profile” > “Password” to change your password.
Step 3. Start using the software.
How to Download YouTube Videos to MP4
Step 1. Go to YouTube and copy the URL of the video you want to download.
To download a private or unlisted YouTube video, ensure you have permission and access to it. Request the owner to share the link with you before proceeding with the download.
Step 2. Run VideoHunter YouTube Downloader on your computer.
Step 3. Paste the YouTube video URL into the download bar on the home page, click the “Analyze” button, and the software will start to parse the video URL.
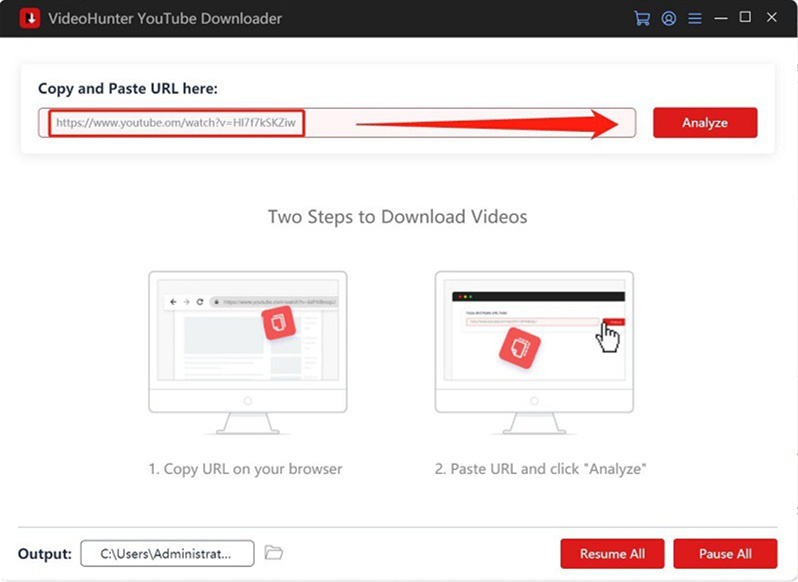
Step 4. When the output options window pops up, select the output format, video/audio quality, and subtitles you need. When it’s done, click the “Download” button.
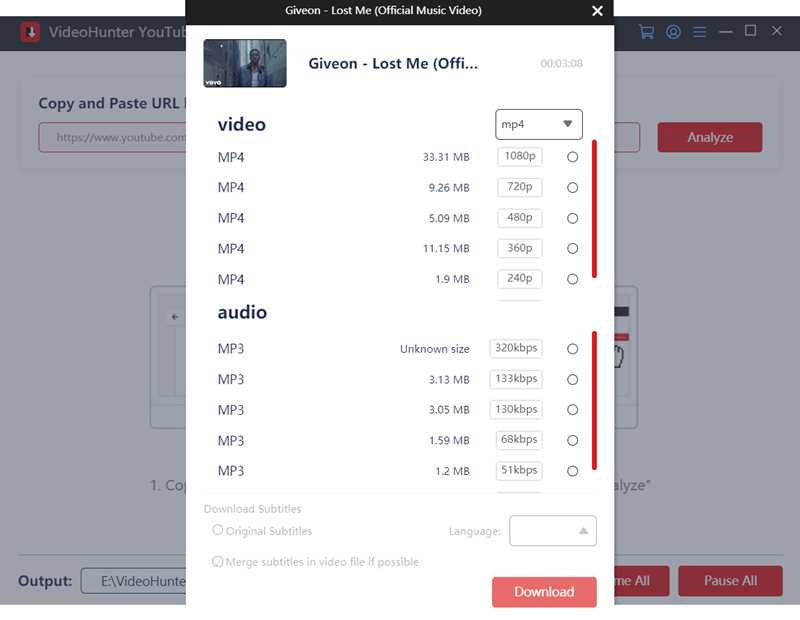
Step 5. Once the download is complete, the videos will be saved to your computer. You can view them by going to Menu > History in VideoHunter or by directly accessing the output folder you’ve specified.
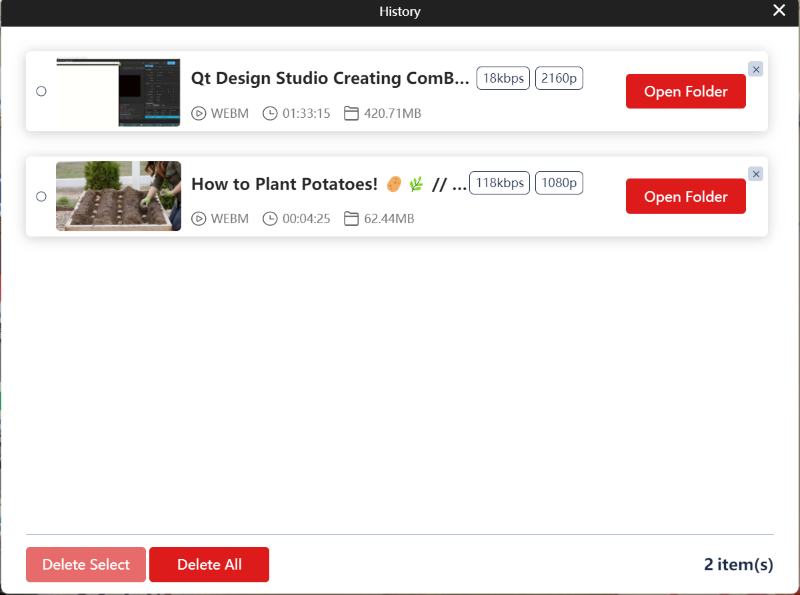
How to Customize Video/Program Settings
With VideoHunter YouTube Downloader, you can tailor your video-watching experience by adjusting a variety of output settings to suit your preferences. Scroll down to learn more about how to customize these options for the perfect viewing experience.
Change Output Folder
VideoHunter YouTube Downloader will set a default folder for users to save the downloaded video/audio files. This folder can be changed to another path so that you can better manage the downloaded media content.
You may go to the bottom left of the home page, click the box showing the current path for output files, click “Browsing…” button to choose other paths.
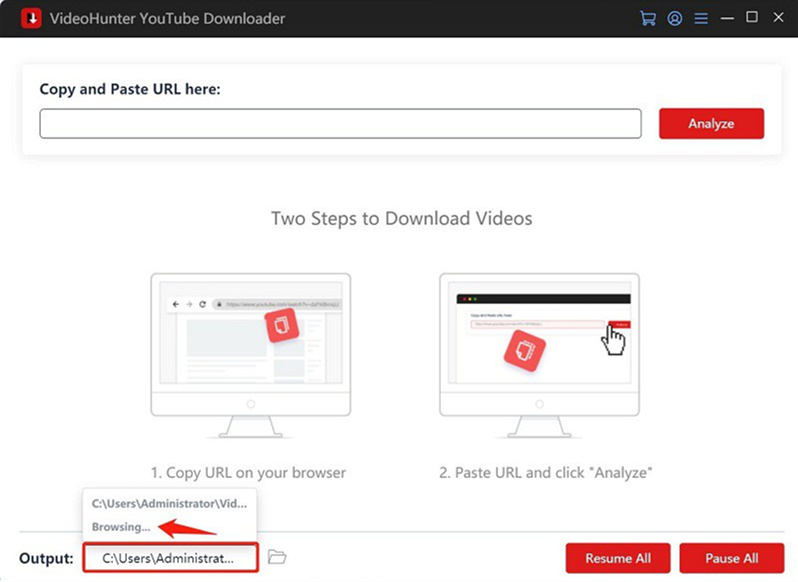
Adjust Preferences & Update VideoHunter
Click the menu icon on the upper right, then click “Preferences”.
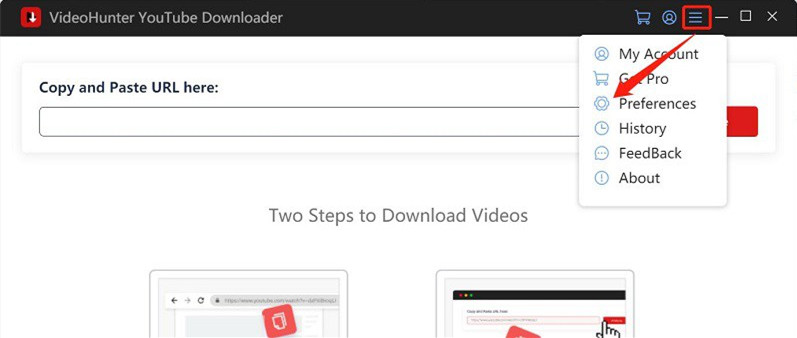
When the settings page is shown, you can:
- Set the number of simultaneous downloads.
- Change the output folder.
- Adjust network settings.
- Switch the program language.
- Update VideoHunter.


