Frequently Asked Questions About VideoHunter
Comprehensive Overview on VideoHunter and the Usage
Updated on July 7, 2021
Step 1. Open VideoHunter after the installation is done. If it is your first time to open the software or you haven’t logged in to an account, you will see this following pop-up window.
Step 2. Click on “Log in”, then fill in the your email address and password that you used to establish the account. You can also find the entry to sign up a new account by clicking on “Don’t have an account yet? Sign up here”.
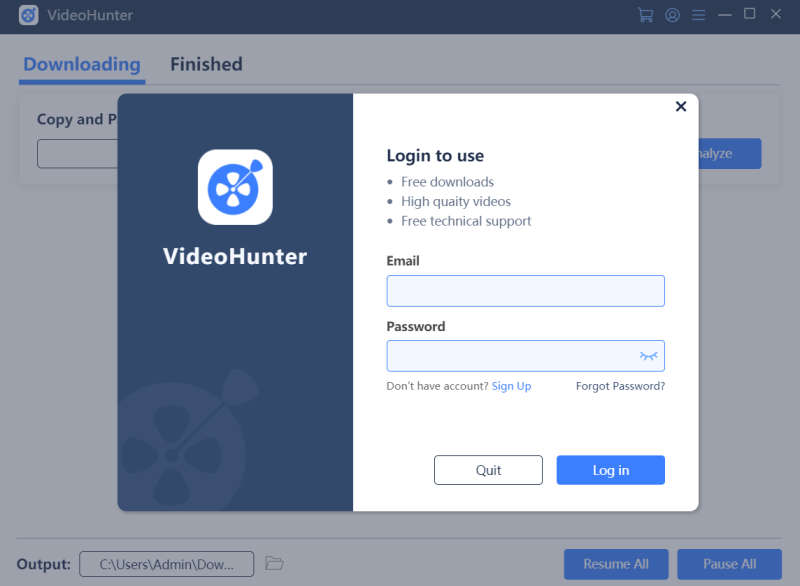
The upgraded version of VideoHunter allows you to log in and log out of different computers. This is especially convenient if you change a new computer and you don’t have to reach out to the customer service team to reset an activation code or a license key.
However, free users can only log in to one device. Therefore, once you’ve logged in to your account on a new computer, your old computer will also be automatically logged out. VideoHunter Pro subscribers can log in to 2 devices at the same time.
Step 1. Directly navigate to the Accounts Center page.
Step 2. After entering the user email and password, click the “Login” button.
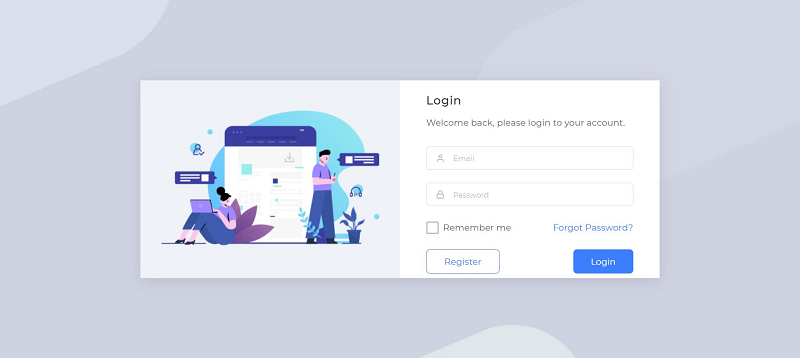
Step 3. When you successfully log in to your account, your subscription status will be shown on the page. If you’ve purchased a one-year subscription, you will see the information as below.

If you forget your password and want to recover your account, simply click on the “Forgot Password” button on the Accounts Center’s login page. After that, enter the email address that you establish the account. A few minutes later, you will receieve an password reset email with a link that proceed to recover your account.

You can also change your password once logged in to the Accounts Center. Click on the “Profile” section from the sidebar, and go to the “Password” tab, then you can change and reset your password.